Windowsは複数のアカウントを作ることができます。
1台のパソコンを家族で共有する時など、それぞれローカルアカウントを作ってログインし、それぞれが使いやすいデスクトップ環境でパソコンを利用できる。
またメインアカウントでログイン中、Windowsに不具合が発生した場合、別アカウントでログインし不具合の原因を探ると言うような使い方もできる。
その場合は、システムファイルの操作なども行うため、別アカウントにも管理者権限が必要になる。
今回は、管理者権限を持ったもう一つのアカウントの作り方を説明します。
*注 操作はWindows10 Pro、バージョン22H2で行っています。
ローカルアカウントを追加
まずはもう一つのローカルアカウントを作成します。
ローカルアカウントの作成方法は3種類あります。
- Windowsの設定から作る(初心者向け)
- コンピューターの管理から作る(操作が簡単)
- コマンドプロンプトから作る(上級者向け)
それぞれの方法を説明します。
Windowsの設定から作る
Windowsスタートから設定を開く。
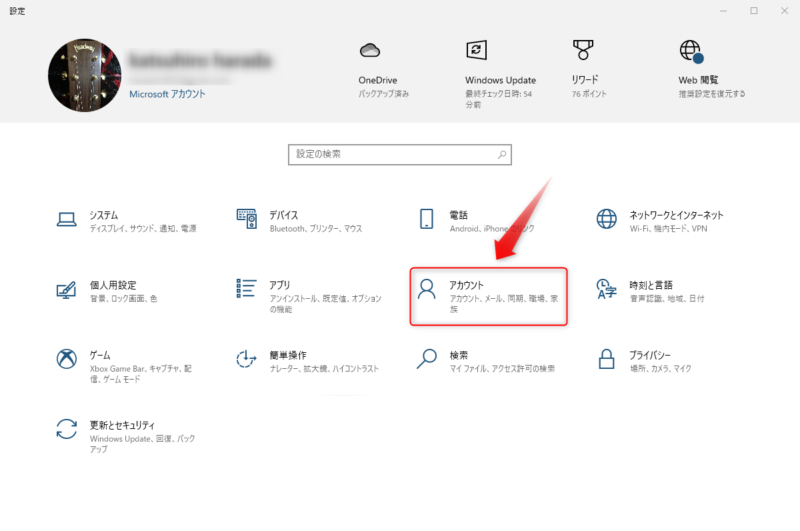
設定画面からアカウントを選択、
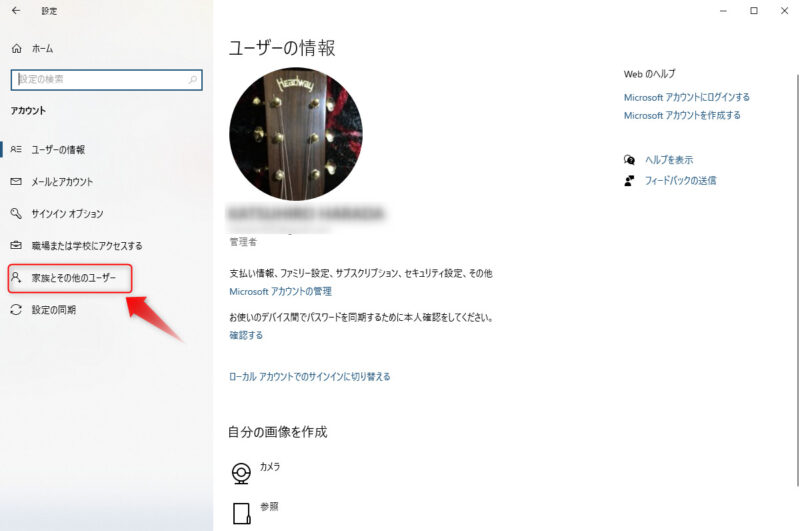
左側のメニューから「家族とその他のユーザー」をクリック、
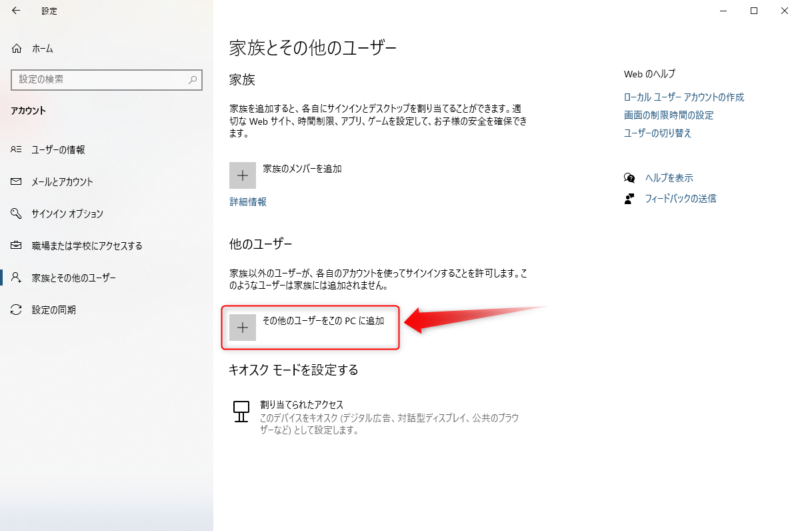
「その他のユーザーをこのPCに追加」をクリック、
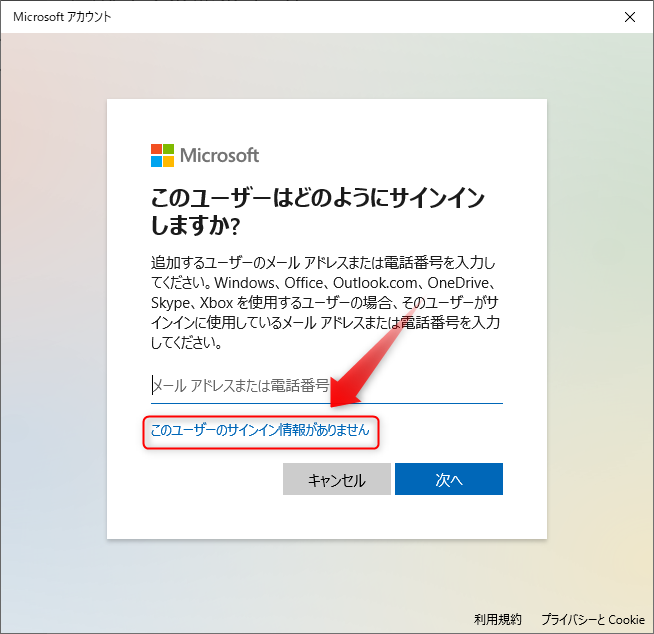
ここではMicrosoftのアカウントを追加するのではないので、「このユーザーのサインイン情報がありません」をクリック、
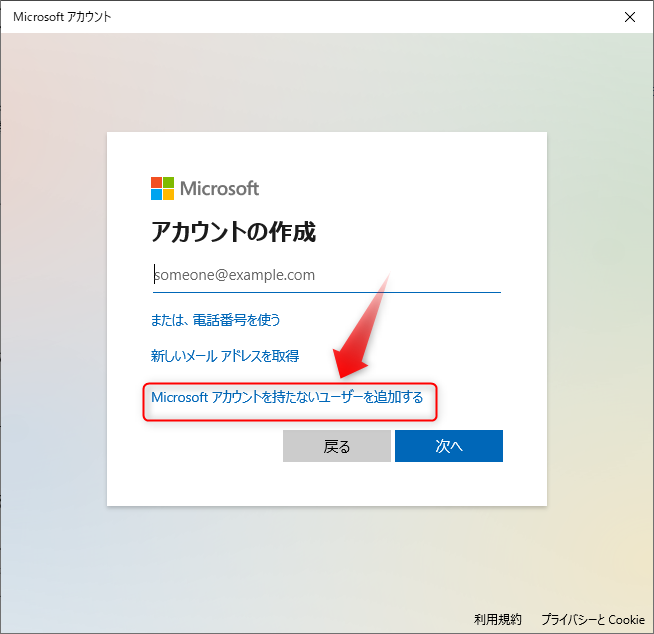
「Microsoftアカウントを持たないユーザーを追加する」をクリック、
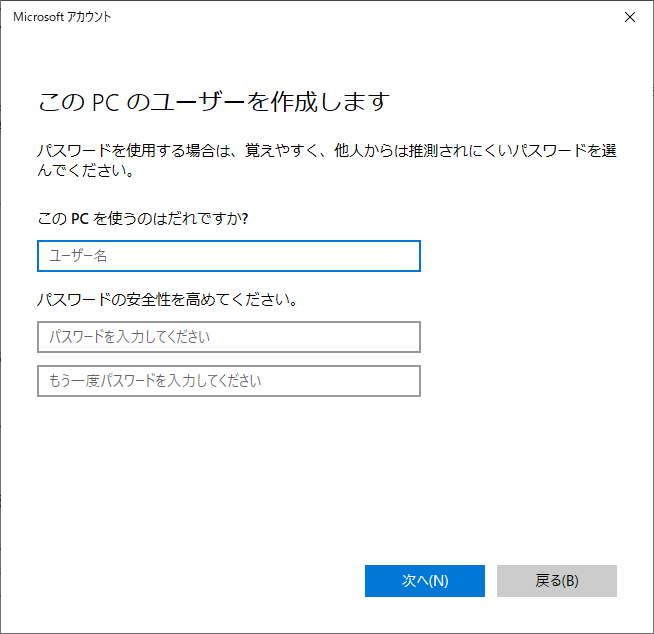
ここでユーザー名とパスワードを記入すると、パスワードを忘れた場合の質問3つを記入する欄がでてきますので、答えを書いて次へをクリック、
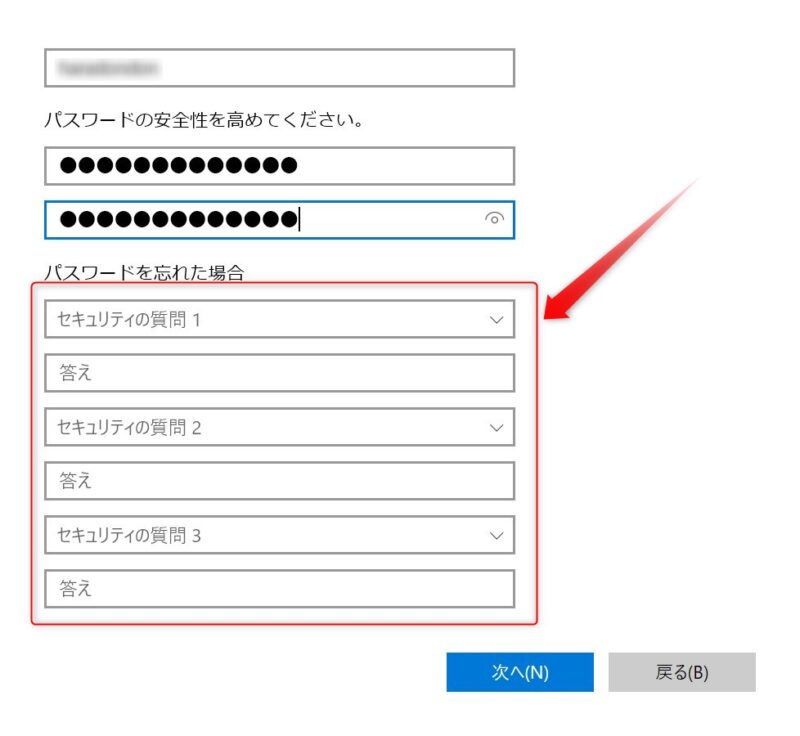
以上で新しいローカルアカウントが追加されます。
コンピューターの管理から作る
Windowsスタートボタンを右クリック、メニューから「コンピューターの管理」を選択、
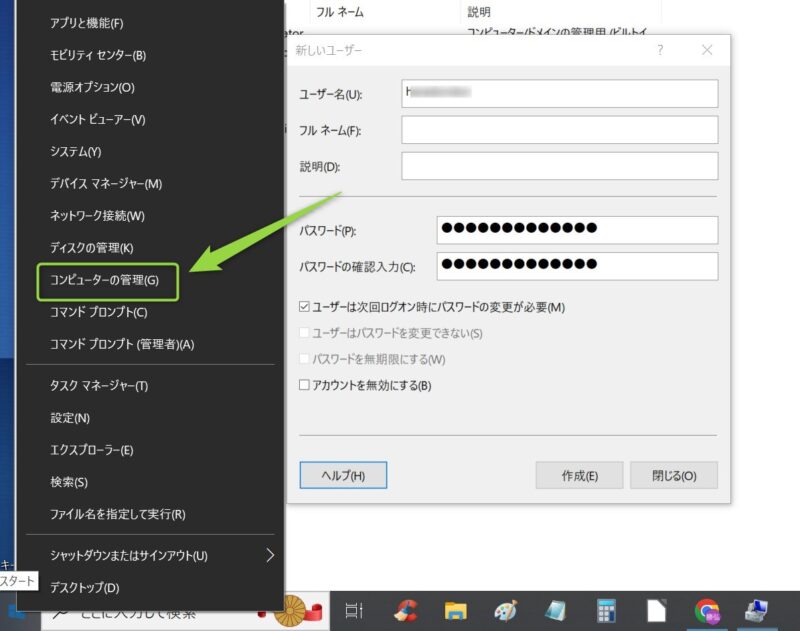
すると、「コンピューターの管理」画面が出ますので、左ペインのローカルユーザーとグループの「ユーザー」を右クリック、
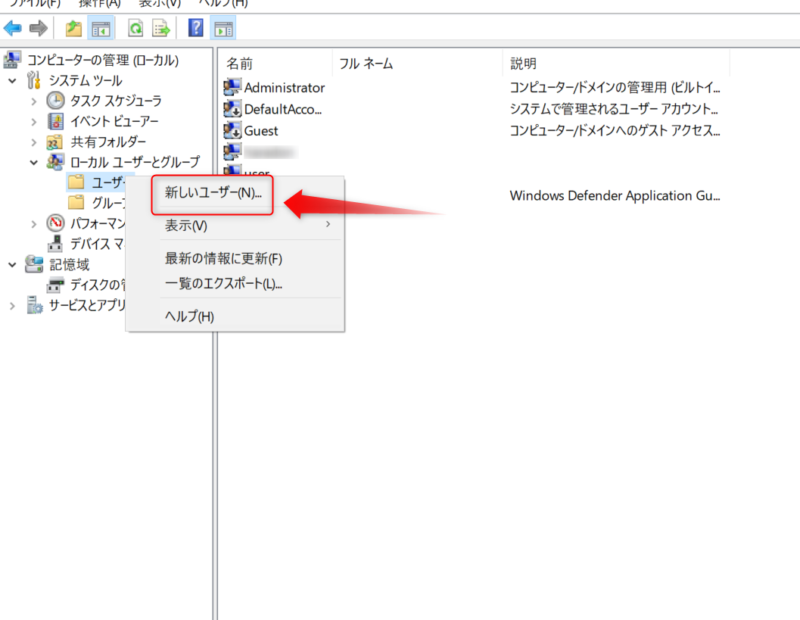
プルダウンメニューから「新しいユーザー」をクリック、
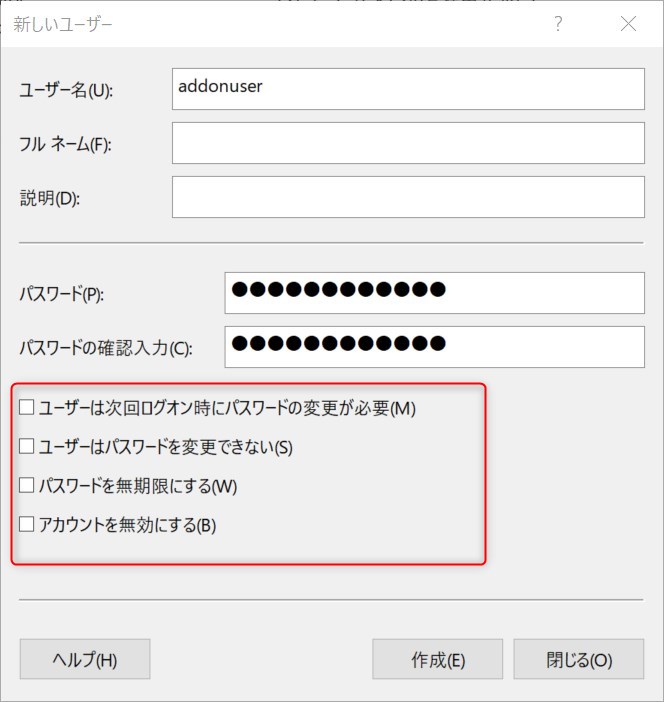
新しいユーザー画面にユーザー名とパスワードを入力(下の4つのチェックボックスは、チェックしなくていい)、作成をクリックするとユーザー一覧に新しいユーザーが追加されます。
コマンドプロンプトで作る
コマンド操作に慣れている人には、この方法が簡単です。
Windowsキー+Rで「ファイル名を指定して実行」を開き、cmdと入力、
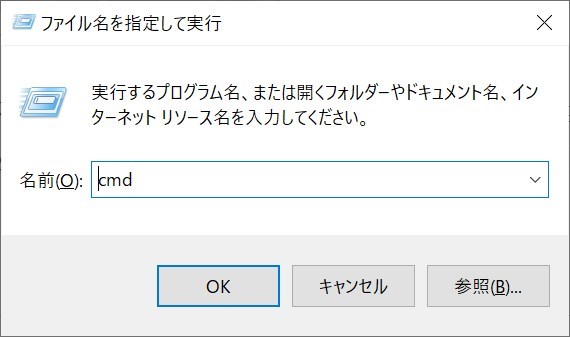
ここで、Ctrl+Shift+Enterを押すと管理者権限のコマンドプロンプトが開きます。
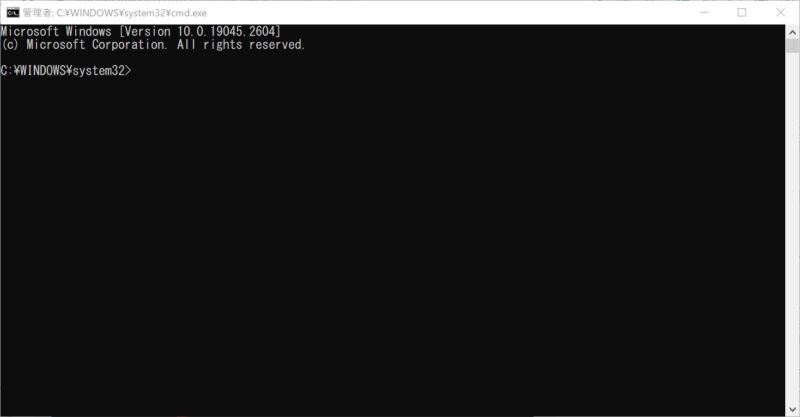
プロンプトに
net user ユーザー名 パスワード /add<例>
net user newuser 1234abcd /addと入力、Enterを押すとローカルアカウントが追加されます。
ローカルアカウントに管理者権限を付与
続いて、追加したローカルアカウントに管理者権限を付与します。こちらも3つの方法を説明します。
設定から操作
Windowsスタートボタン⇒設定⇒アカウント⇒家族とその他のユーザーと移動します。
先ほど追加したローカルアカウントをクリック、
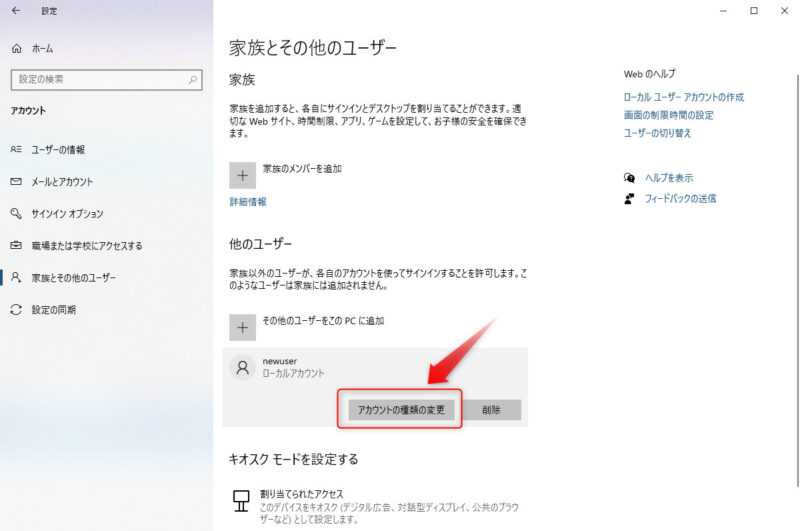
「アカウントの種類を変更」をクリック、
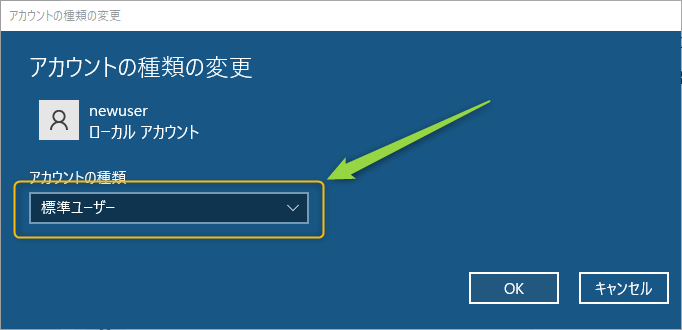
上図の画面が出たら、アカウントの種類から「管理者」を選んでOKを押す。
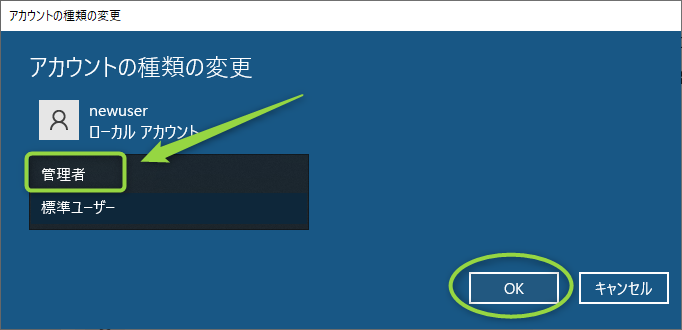
これでローカルアカウントに管理者権限が付与されました。先ほどの設定画面で確認すると、
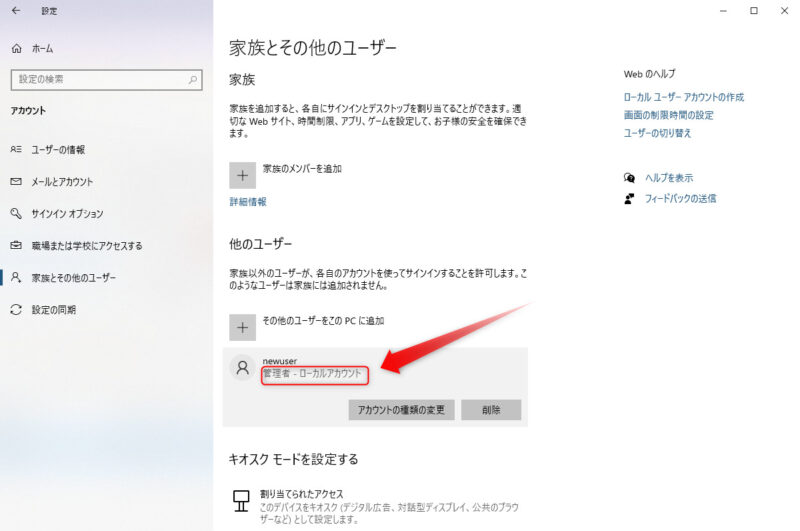
上図のようにローカルアカウントの前に「管理者」と書かれています。
コンピューターの管理から操作
Windowsスタートを右クリックし、「コンピューターの管理」を表示、
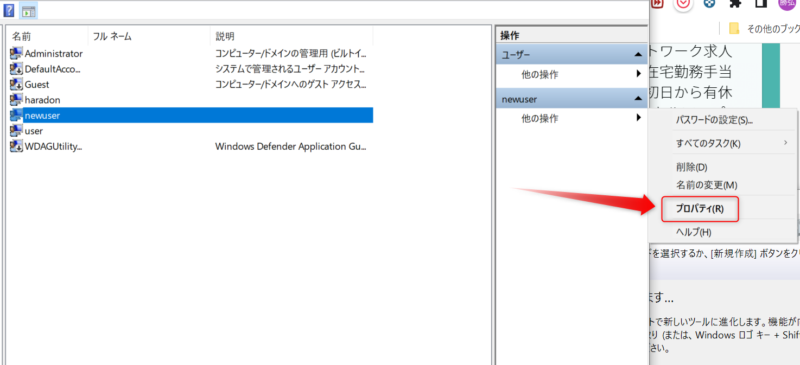
追加したローカルアカウントを選択し、右ペインの「他の操作」から、「プロパティ」を選択、
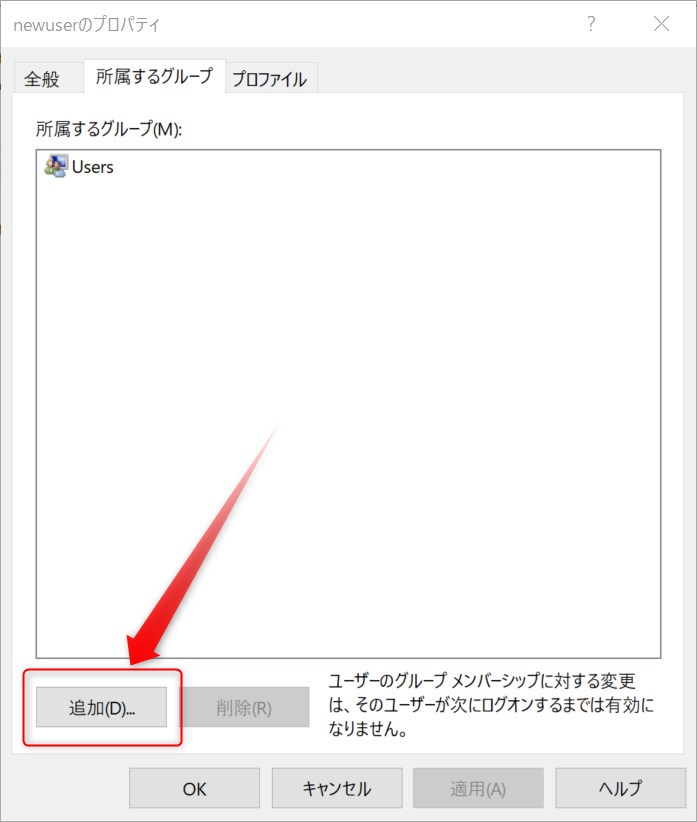
プロパティが開いたら、「所属するグループ」タブの追加をクリック、
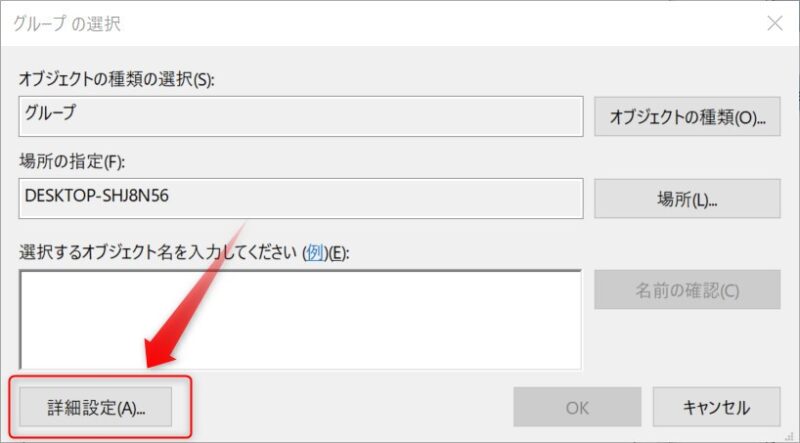
続いて、詳細設定をクリック、
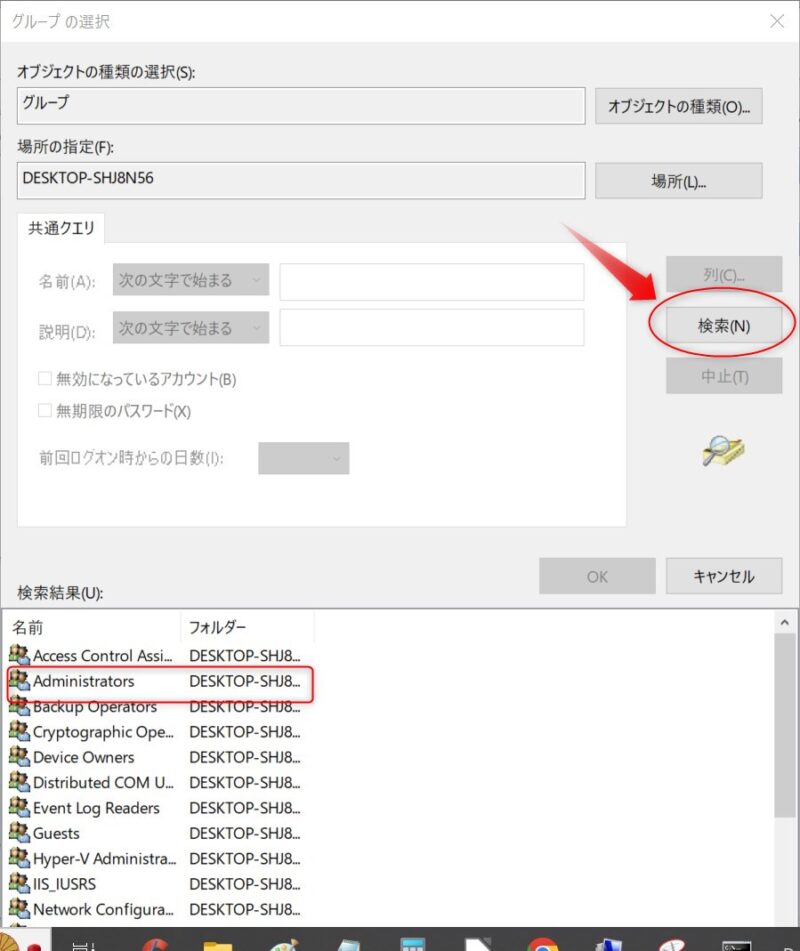
グループの選択画面の、検索をクリックし検索結果の中から「Administrators」を選んでOKを押す。
 はるこ
はるこ「Administrators」は管理者のグループという意味。
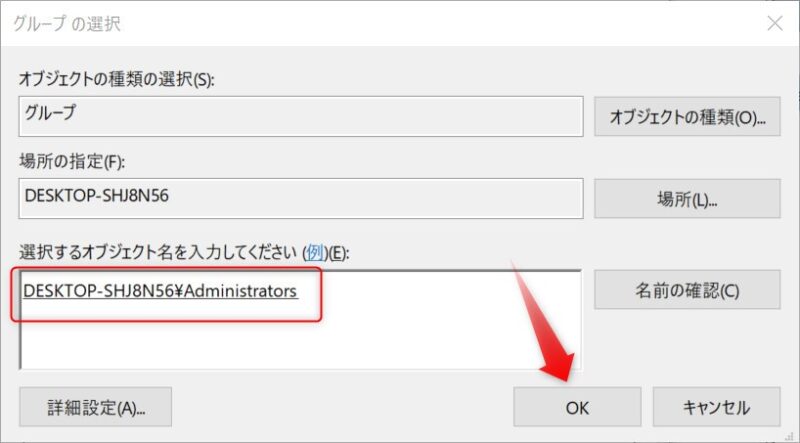
すると、「選択するオブジェクト名を入力してください」の部分に「Administrators」が追加されていますのでOKを押す。
これでローカルアカウントに管理者権限が付与されます。
コマンドプロンプトで操作
前述の手順で管理者権限のコマンドプロンプトを開きます。
下記のコマンドを入力し、Enterを押して完了です。
net localgroup administrators アカウント名 /add はるこ
はるこコマンドが使える方はこれが一番簡単ね。
まとめ
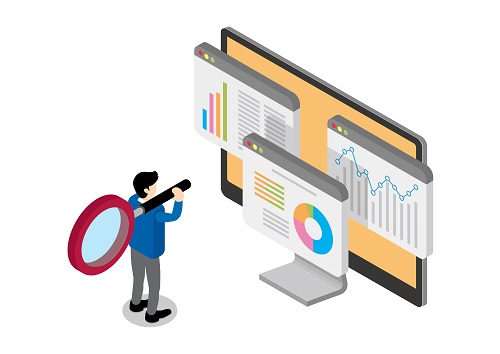
個人でパソコンを使っている場合、複数のアカウントを使い分けてログインする機会はあまりないかと思います。
ただし、Windowsの動作に何か不具合があった場合、別の管理者権限をもったアカウントでログインし、問題の解決に役立つこともあるでしょう。
今回はローカルアカウントの追加と管理者権限の付与の方法を説明しました。比較的簡単にできますので、一度操作を覚えておくのもいいかも。
今回は以上です。
それでは



コメント