こんにちは
前回の記事で「管理者としてログイン」の話をしました。
ですが、管理者としてログインしているはずなのに、とあるフォルダやファイルの
操作を行おうとすると、
「管理者の権限が必要です」
と言われて作業が続けられないことがあります。

管理者としてログインしているのに、権限がない?とは
意味が分かりません。
と言う訳で、今回は非常に分かりにくい管理者と管理者の権限、Administratorに
ついてのお話です。
管理者としてログインしているけれど
普通家庭内で個人で使っているパソコンならば、管理者とかいちユーザーとか
意識することはほとんどないでしょう。
さらにパソコンでログインする場合、意識しなくても管理者としてログインしている
ことがほとんどだと思います。
▼ログインしているユーザーが管理者かどうか確認する方法は以前記事にしました。

でも、パソコンでフォルダを削除したり、ファイルを変更したりしようとするとたまに、
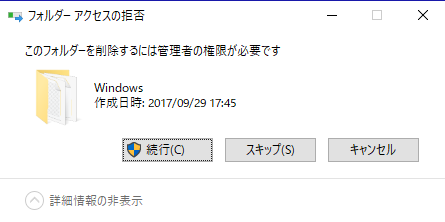
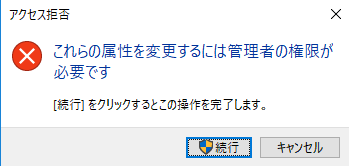
のように表示されて操作できないことがあります。
管理者としてログインしていてもです。

おじさんは権限のない管理者なのか?
ユーザーは管理者の中の一員でしかない
Windowsをインストールするとき、ユーザーのアカウント入力を求められますよね。
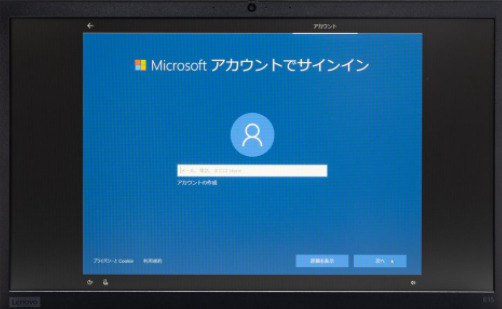
*ここではMicrosoftアカウントかローカルアカウントのどちらかでサインイン
の方法を選択できますが、Microsoftアカウントでログインしていることとして
説明しています。
ここでユーザー名やパスワードを設定するのですが、これがWindowsをインストールした
管理者の名前とパスワードになります。
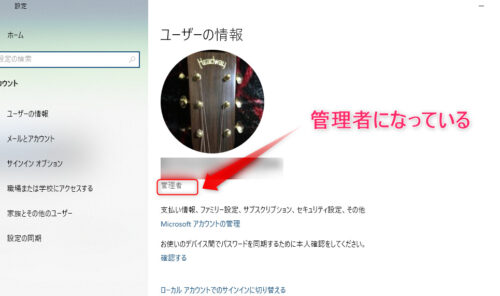
そこで勘違いするんですが、ユーザーが管理者となっていても
全権を持っているわけではありません。
全権を持つ管理者はAdministratorだけです。
真のAdministratorは唯一無二の存在です。
ユーザーは管理者の肩書をもらったグループの一員でしかありません。
会社で例えると、Administratorは社長であり全権を所持しています。
ですがその下の副社長(ユーザー)以下は管理を任されているだけであって
すべての権限を持っているわけではないということ。
さらに、Administratorはデフォルトではアカウントを取得していません。

これが混乱の原因かも?アカウントを持っているのは、ユーザー登録した
あなただけです。
なぜAdministratorにアカウントがないかと言うと、もし始めから
Administratorにアカウントを与えてしまうと、悪意のある第三者
がパスワードを突破しさえすれば、目的のパソコンを意のままに
操作できる全権を持ってしまうからです。
セキュリティの面から仕方のないシステムですが、ややこしいですね。
ユーザーの所属グループ確認
念のため「コンピューターの管理」からユーザーの詳細を確認してみましょう。
確認方法は2つあります。
- スタートボタンから確認
- コマンドプロンプトで確認
スタートボタンから確認するには
スタートボタンを右クリックし、プルダウンメニューから「コンピューターの管理」
を開きます。
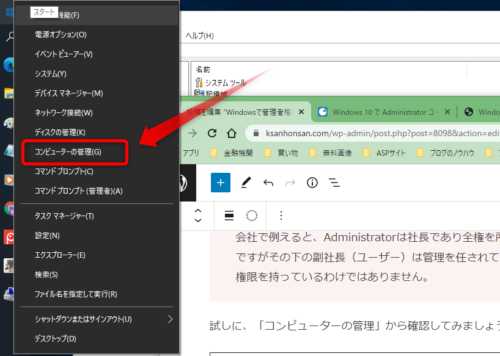
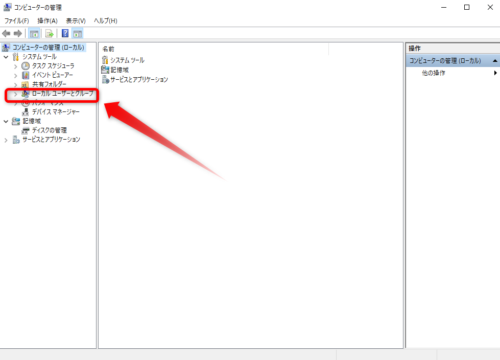
画面左の項目から、「ローカルユーザーグループ」⇒「ユーザー」と辿っていくと、
ユーザーの一覧が表示されます。
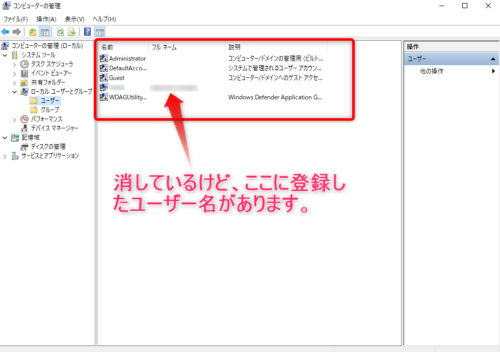
次に、登録したユーザー名を選択し、右側の「操作」欄にあるユーザー名の下の
「他の操作」をクリックし、プルダウンメニューからプロパティを選択クリック、
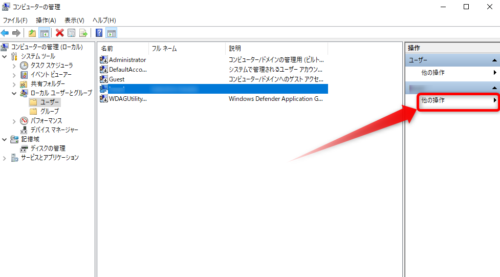
すると、ユーザーのプロパティ画面が開くので、「所属するグループ」タブをクリックする。
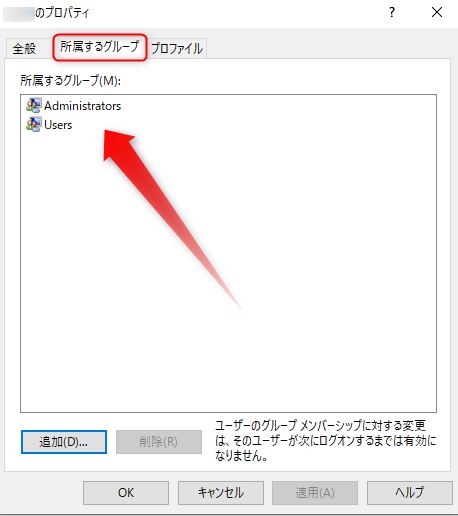
上図のように、登録したユーザーが所属しているグループが確認できます。

おじさんは、AdministratorsとUsersのグループに入っている
ことが分かります。

よ~くみるとAdministratorsとなっていて、最後に「s」が
付いてます。これがグループの証。
コマンドプロンプトで確認する方法
コマンドプロンプトを使えばもっと簡単に確認できます。
コマンドプロンプトを開くには、
Windowsキー+Rで「ファイル名を指定して実行」を開き、「cmd」と入力
しEnterを押す。
開いたらプロンプトに次のように入力しEnterを押す、
net user 登録ユーザー名すると、
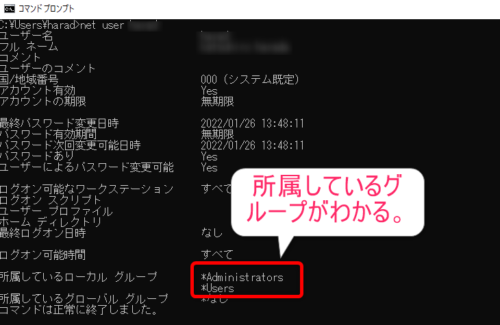
このように簡単に所属しているグループがわかります。
以上のことから登録したユーザーは、Administratorsのグループに所属しているけど
権利を制限された管理者だと言えます。
Administratorとしてログインするには
では、私たちユーザーがAdministratorにはなれないのでしょうか?
答えは「NO」です。
ユーザーとしてログインした後でもAdministratorになれます。
何度も言いますがAdministratorは強力な権限を持ってます。必要な場合以外
は通常のユーザーでログインしましょう。今回の操作も自己責任でお願いします。
Administratorのアカウント設定
Administratorでログインするにはアカウント登録が必要です。
まず「コンピューターの管理」を開きます。
ショートカットでWindowsキー+X+Gを押す。
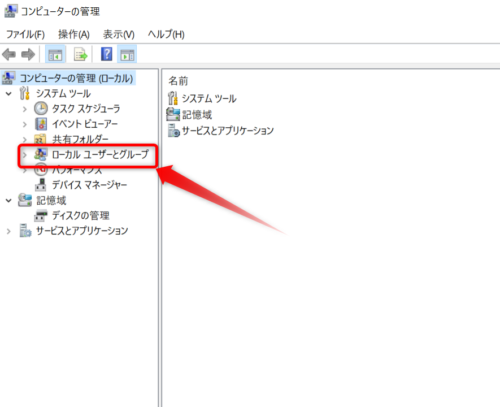
「コンピューターの管理」が開いたら、「ローカルとユーザーグループ」を選択、
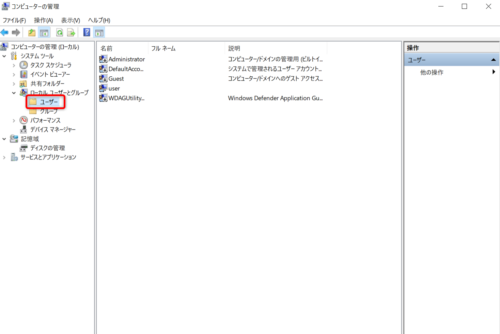
続いて、「ユーザー」を選択クリックすると、真ん中にグループの一覧が表示されます。
グループのの一覧の中のAdministratorを選択し、右側の操作欄にあるAdministrator
部分の「その他」をクリック、
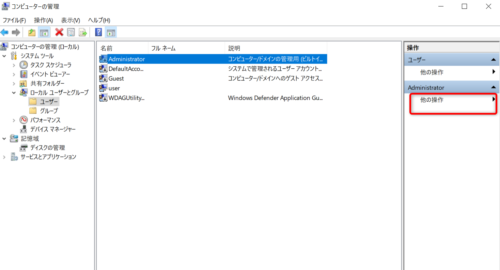
プルダウンメニューの中にある「パスワードの設定」を選択クリックすると、
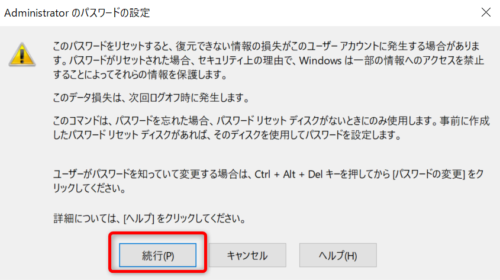
上図のような注意書きが現れます。よく読んで続行をクリック、

注意書きを読んで、不安になった方は続行せずにキャンセル
してもいいです。

注意書きにはパスワードを変更する場合の注意点が書かれている
ので、新規にパスワードを設定する場合は気にしなくても大丈夫
だけどね。
次に新しいパスワードの入力を求められますので、適宜空欄を埋めて下さい。
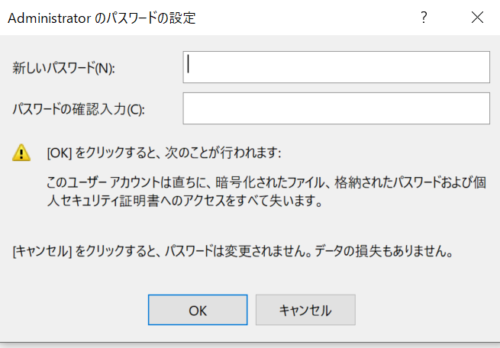
パスワードを入力したらOKを押して完了です。

パスワードは必ずどこかにメモしといて忘れないように。
Administratorでログインしてみる
Administratorのアカウント登録が終わったら、ログインできるか確認してみましょう。
スタートボタンを押してユーザーアイコンをクリックする
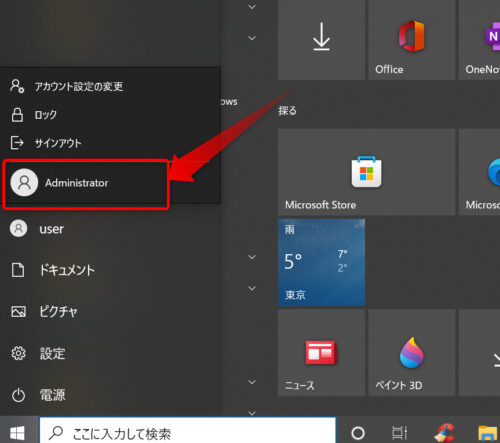
するとAdministratorが追加されているのでそこをクリック、
するとAdministratorのログイン画面がでますので、先ほどのパスワードを入力する。
しばらく(初めての時は数分)待つと、晴れてAdministratorとしてログインできます。
ログアウトはスタートボタンからサインアウトをクリックすればできますし、
再度ユーザーとしてログインできます。
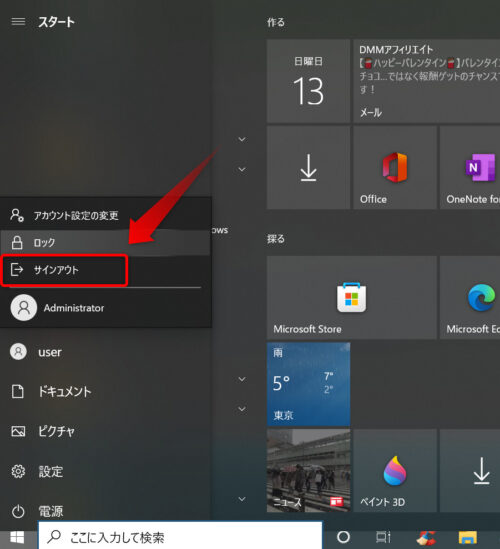
まとめ
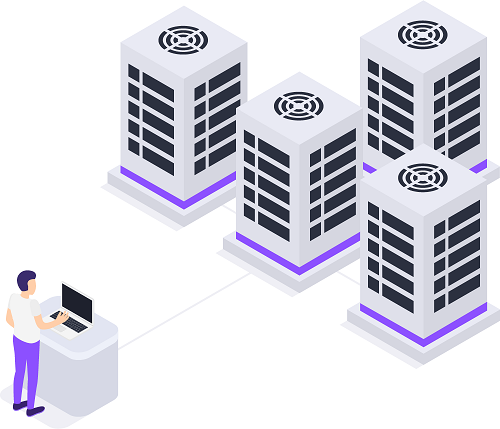
管理者は英語でAdministratorと訳されるのでよけい区別がつかなくなります。

ややこしいですが、ユーザーは管理者であっても、Administratorsの
一員に過ぎないことを覚えておきましょう。
また、Windowsを普通に使ってる場合はユーザーとしてログインしても
何ら不自由することは有りません。
特殊な作業を除けば、Administratorとしてログインする必要は無いかと。

でもAdministratorで操作すると警告が出ることもないし
快適だけどね。
くれぐれも操作は慎重に、自己責任でお願いします。
この記事がどなたかのお役に立てればうれしいです。
それでは



コメント