こんにちは
ブログを書き始めてしばらくすると、
パソコンの21インチのディスプレイが手狭だなぁ。
と感じるようになりました。
wordpressのエディタ画面を開いて、記事を書きながら
googleで検索したり、画像を探したり、その画像を編集したり
していると、画面がすぐいっぱいになってしまう。
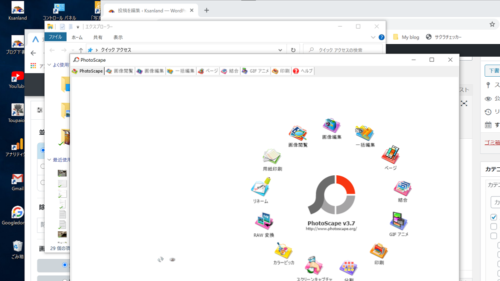
操作したい画面をアクティブにするのに、マウスでいちいち探しながら
クリックするんですけど、間違って画面を選択したり、ウインドウを
縮小してしまったり、閉じてしまったりすることもあります。

ウインドウを切り替えながら作業するのは結構
煩わしい。
Windowsには画面を分割表示したり、仮想デスクトップなどの
機能もあるけど、見にくいしあんまり便利だとは思えない。

それじゃぁ、モニターを大きくすればいいんじゃない?。

確かに。そう思ったけど、30インチ以上のモニターは
かなりお高いよ。
今使っているパソコンのモニターは21インチで画面の大きさは、だいたい
横46cm×縦26㎝です。ブラウザの画面は横30㎝くらいで見てるから、
2画面をすべて表示するには横60㎝以上は必要になる。
という事は、余裕でブラウザを2画面表示するには30インチ以上のモニター
でないと難しい。
この30インチ以上のモニターが結構高額なんです。
だいたい3万円以上はします。

パソコンを37インチのテレビに接続したことあるけど、
逆に大きすぎて使いずらい。マウスポインター探すのにも
苦労する。
そこで思いついたのが、
デュアルモニター

21インチの使いなれたモニターをもう一台追加すればいいんじゃない?
21インチモニターは価格も1万円前後(中古なら数千円)だし、
設定も簡単そうだ。

モニター2つ使ってると、仕事できる風には
見えるわねぇ。
というわけで、初めてデュアルモニターに挑戦したので、
今回はその時の設定方法や注意点などを書いてみます。

どなたでも、お約束さえ守れば簡単にできます。
モニターを買う前に必ず確認する事
デュアルモニターにするには、もう一台のモニターと、接続する
ケーブルが必要です。
その二つを買う前に必ず確認しておかないと失敗することがあります。
それは、モニターとパソコンの接続端子の形状です。

私はこれで失敗しました。先にHDMIケーブルを買った
けど、パソコンに端子がなかった。

思い込みの、先走りね。
接続端子の種類を知ろう
パソコンとモニターを繋げるケーブルは、接続する端子によって
選ぶ必要があります。
パソコン側、モニター側にHDMI、DVI、VGA(D-sub)などそれぞれ
形状の異なる端子がついている場合があるので、ケーブルもそれに
合わせて用意しなければなりません。
【パソコンの端子の例】
ディスクトップパソコンなら、本体の裏側にだいたい2~3種類の端子
が用意されています。
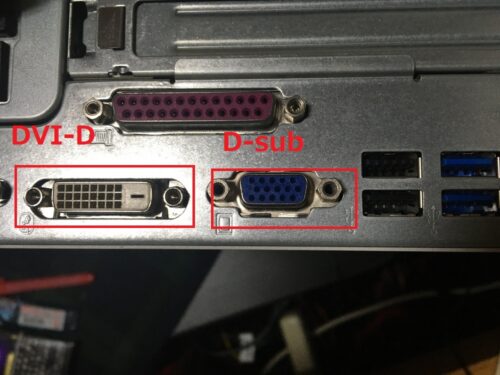
グラフィックボードを増設しているならさらに接続できる端子は
増えます。

ノートパソコンの場合は、側面にHDMI端子かminiHDMI端子、
Displayportなどがあります。

【モニター側の端子の例】

モニターの背面にある端子です。こちらには3種類の端子が揃ってます。
モニター接続端子の種類と特徴
接続端子にはいろんな種類がありますが、代表的なものと
その特徴の比較表を作りました。
| 端子の種類 | 画像 | 特徴 |
|---|---|---|
| Displyport |  | 現在描画性能が一番良いのはこれ。ただあまり見かけない。 |
| HDMI |  | 近年の主流。画像と音声も伝達できる。バージョンによる性能差がある。 |
| DVI-D |  | 主流はDVI-DだがDVI-Iなど形状の異なるものがある。音声信号は伝送しない。 |
| VGA(D-sub) |  | 少し古い規格。画像のみで描画性能も劣る。 |
解像度=Displayport>HDMI>DVI>VGA、ただHDMIとDVI-Dには
さほど描画性能の差はない。

この中で個人的におすすめはDVI-Dです。セカンドモニター
に音声はいらないし、差し込んでもグラグラしない。
用意するモニターとケーブル
ケーブルはどれがいい?
ケーブルは凡庸のもので十分です。だいたい1千円位で手に入る。
①パソコンもモニターもDisplayport端子なら
②どちらもHDMI端子なら
➂どちらもDVI端子なら(DVIには種類があります。)
④どちらもVGA端子なら
⑤パソコンとモニターで端子が異なる場合は、いろんな変換ケーブルが
あります。
⑥USB3.0が付いているなら、HDMIやDVI-Dに接続できる変換アダプター
を使ってモニター端子として利用できます。
おすすめモニターは?
正直に言ってしまいますが、DVI-D端子かHDMI端子が付いてれば何でもいい。
画質にこだわったり、4K 対応でなくてもいいなら1万円前後で
十分な性能のモニターがありますし、中古ならヤフオクで5千円以下
で買える。
【おすすめモニター(20~21インチ)】
設定と注意点
モニターとケーブルが用意できたら、デュアルモニターで使えるための
設定が必要になります。
セカンドモニター側の設定
新たに用意したセカンドモニターもそのままでは使えないことが
あります。
まずモニターの電源を入れ、初期設定の画面から入力端子を選択する
項目の中で必ず接続する端子を選んでください。
(Philips製品の例)
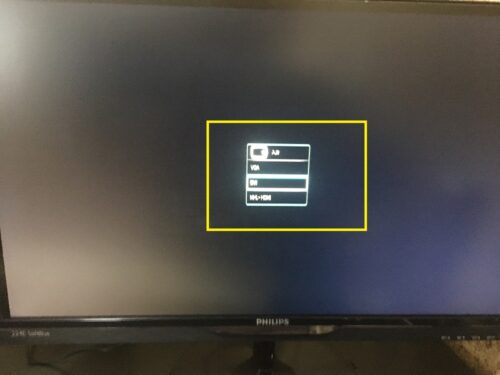
画像が荒くて見えにくいですが、ここで接続端子を選択します。

philipsモニターの場合、底面左側にスイッチがあります。
ここを確認・設定しないと、画面に何も映りません。

おじさんは、これが分からず焦りました。
パソコンの設定
セカンドモニターを接続したら、パソコンからマルチディスプレイ
の設定を行います。
パソコンのデスクトップの何もないところを右クリック↓
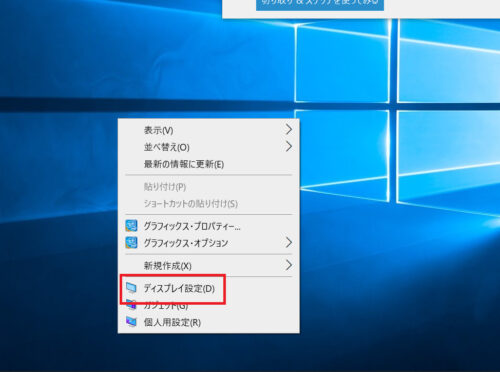
「ディスプレイの設定」を選択クリック↓
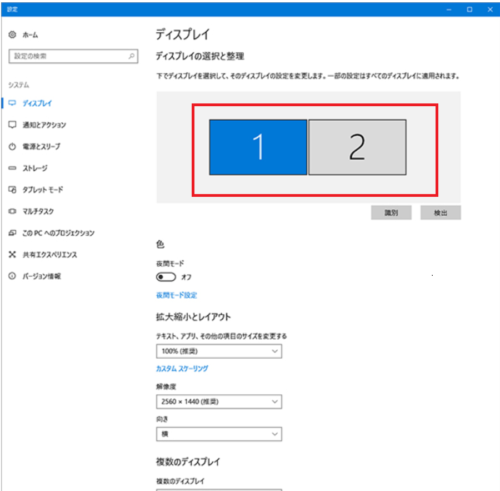
この時点でモニターが二つ表示されていたら、Windowsに認識
されていると言う事。
みて下さい。
デフォルトでは右側にディスプレイ2として新しいモニターが
配置されています。
ここで注意!
設定画面のモニターの配置と、実際の配置が同じならばそのままで
良いのですが、新しいモニターを左に配置している場合は、設定画面で
モニター1とモニター2の位置を入れ替えなければなりません。↓
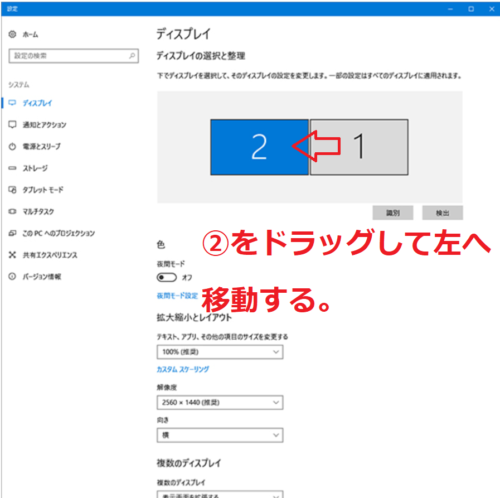
上図のようにモニター2を左へドラッグしてください。

おじさんはここでつまずきました。モニター2が左にあるのに
デフォルト設定のまま使ってると、マウスが左から出てきた!
モニターの位置は自由に設定できます。上に並べても、下に並べても
自由ですが、
実際の配置と設定画面の配置を必ず同じにする事。
最後に、設定画面の「複数のディスプレイ」のプルダウンメニュー
から表示画面を拡張するを選択して、設定を保存します。
まとめ
デュアルモニターの設定は初めての方でも簡単にできます。

ただ、上記のように注意点が3つあります。
- 接続端子の確認
- セカンドモニターで入力端子の選択設定
- セカンドモニターの位置確認
以上の3つは必ず見落とさないように注意してください。

早速使ってるけど、これはホントに快適だ。

物理的環境が整ったら、作業効率も上がるはず。
もっと記事を書きなさい。

わかりました。
でも、こういう作業って楽しんだよなぁ。
cocoonのデザインをあれこれいじったり、パソコンのパーツを
グレードアップしたり。
ブログの記事書くより夢中になれる。
みなさんもぜひデュアルモニターにしてみて下さい。
それでは

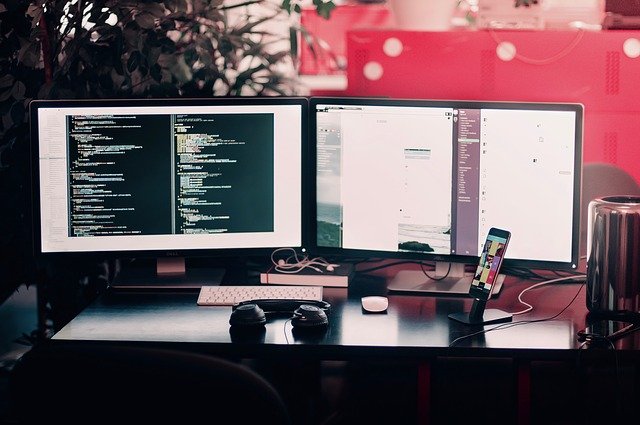


























5千円くらいでもヤフオクで見つかります。