サーバーにwordpressをインスト-ルできたら、次はwordpressの基本設定を行います。
今回は、必ずしておきたいwordpressの設定について詳しく説明します。
 はるこ
はるこwordpressの設定は、要点を押さえればそんなに難しくありません。
 けーさん
けーさんブログを自分の構想通りに安全に公開するには、やはり基本設定が大事です。
ダッシュボードを開く
まず初めに、サーバーに登録したドメインのサイトURLの最後に「/wp-admin」を付け加えて、wordpressのダッシュボードを開きます。
ブラウザのアドレスバーに次のように入力、
(例)ksanhonsan,com/wp-admin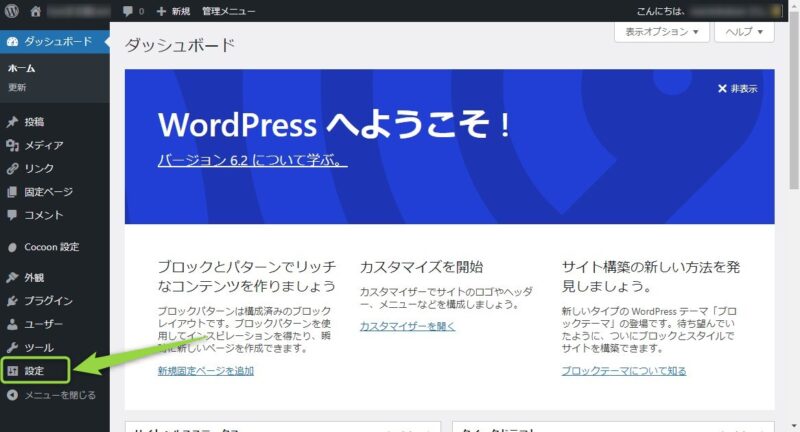
ダッシュボードが開いたら、左側のメニューから「設定」をクリックしサイトの基本情報やいろんな決まり事を設定していきます。
「設定」の項目は以下のようになります。
【設定のメニュー】
- 一般設定
- 投稿設定
- 表示設定
- ディスカッション
- メディア
- パーマリンク
- プライバシー
一般設定
「一般設定」では、サイトのタイトルやURL、日付や時間の表示形式を決めます。
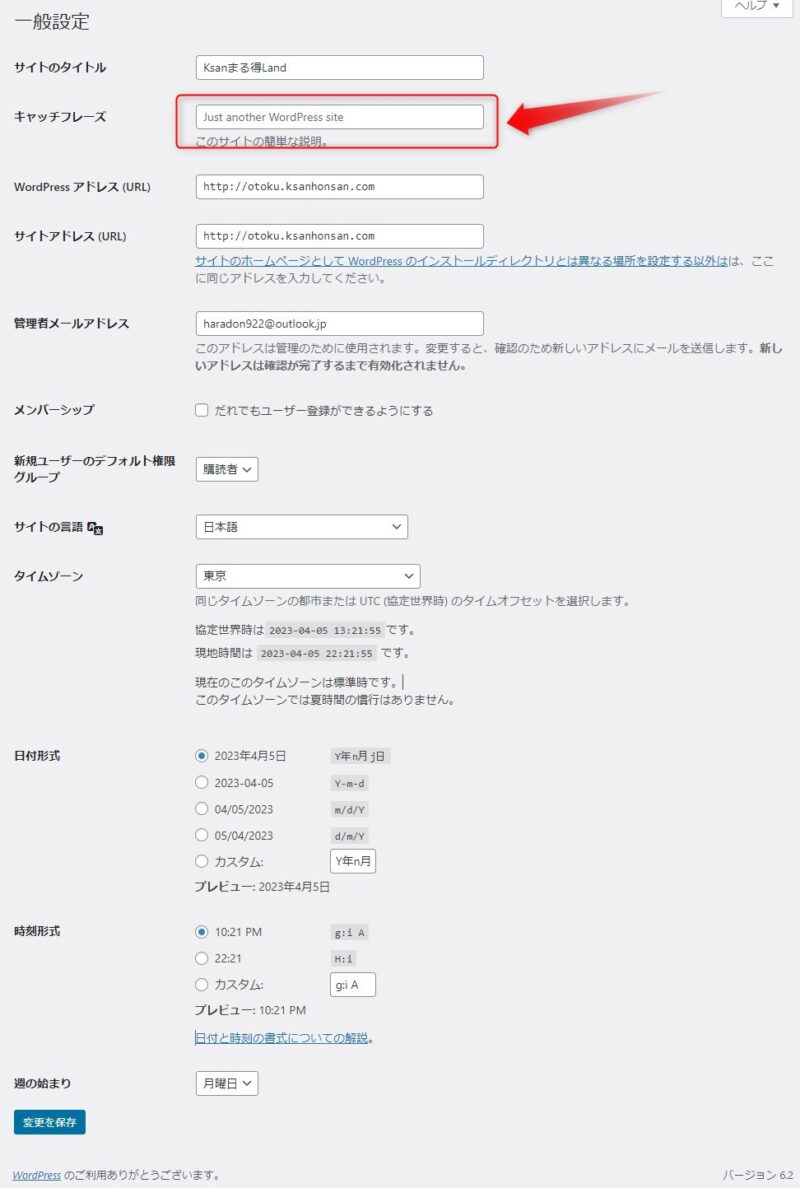
この「一般設定」の各項目は、レンタルサーバーでwordpressをインストールした際に入力したサイト情報があらかじめ自動的に記入されています。
なのでほとんどの項目はデフォルトのままでOKです。
ただ一つ、キャッチフレーズだけは自分で考えて入力しておきましょう。
 はるこ
はるこ日付や時刻の表示形式は好みで変更しても構いません。
wordpressアドレスとサイトアドレスは変更しないでください。アドレス表示はどちらも「http:」になっていますが、XserverではきちんとSSL化(https:)されています。変更してしまうとサイトが表示されなくなることがあります。
変更した場合は一番下の変更を保存ボタンを押しておきます。
投稿設定・表示設定・ディスカッション
「投稿設定」と「表示設定」、「ディスカッション」はデフォルトで問題ありません。
また、「ディスカッション」のアバターなどは始めに設定しなくても後で変更できるし、プロフィールの設定を先に行った方がいい場合もあります。
メディア設定
メディア設定は重要な設定です、後々後悔しない様に慎重に行いましょう。
▼メディア設定についてはこちらを参照してください。
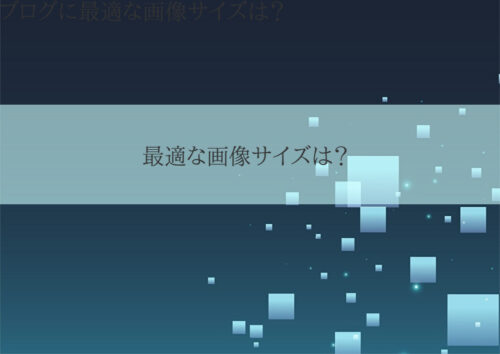
パーマリンク設定
パーマリンクの設定も重要です。
後々変更しなくて済むように慎重に設定しましょう。
▼パーマリンクの決め方、注意点については以下の記事を参照してください。


おすすめのパーマリンクは記事の投稿名「%postname%」です。
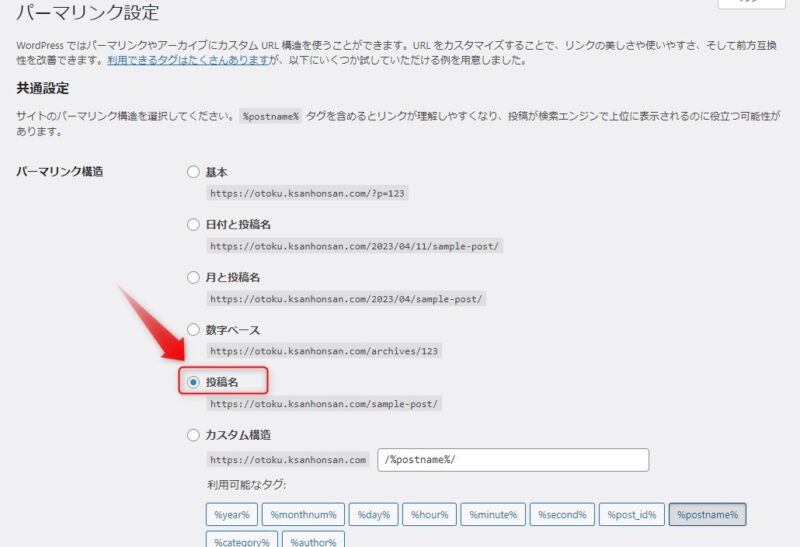
記事編集画面では右サイドパネルの投稿タブにある「URL」でパーマリンクを設定します。
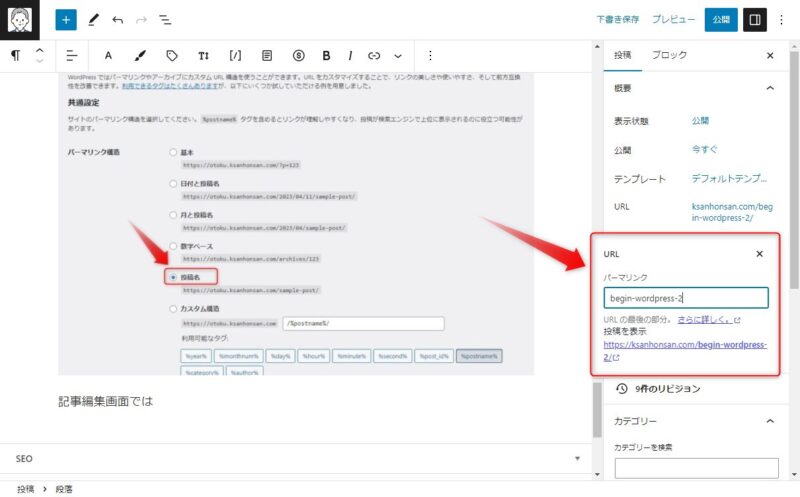
 はるこ
はるこパーマリンクは必ず英数小文字表記にしてね。
プライバシー
ここではプライバシーポリシーの固定ページを作成します。
プライバシーポリシーとは、
プライバシーポリシー は、 インターネットのウェブサイトにおいて、収集した個人情報をどう扱うのか(保護するのか、それとも一定条件の元に利用するのか)などを、サイトの管理者が定めた規範のこと。個人情報保護方針などともいう。
by Wikipedia
ということです。Googleさんもブログに設置することを推奨しています。
また、GoogleアナリティクスやGoogle Adsense、Amazonアソシエイトを利用するならば、各々の規約によってプライバシーポリシーの設置が義務付けられています。
wordpressの「プライバシー」画面からも簡単に、プライバシーポリシーのテンプレートを使って固定ページが作成できるようになってます。
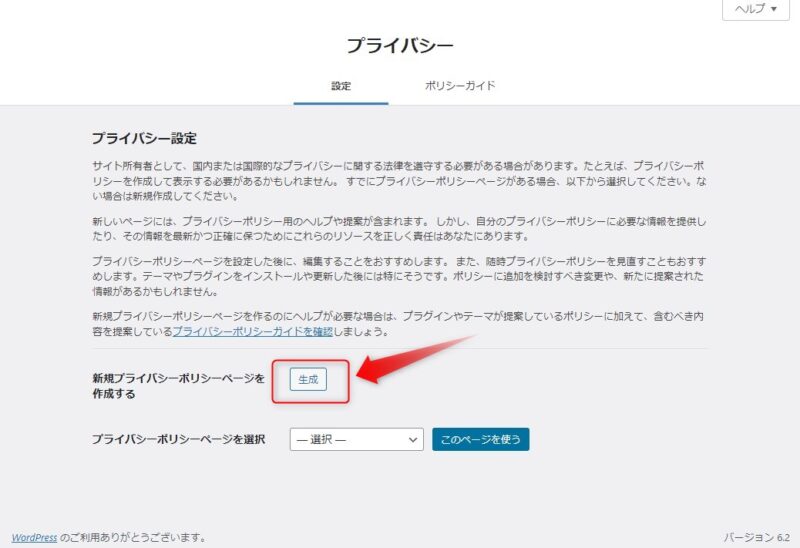
上図の作成ボタンをクリックすると、
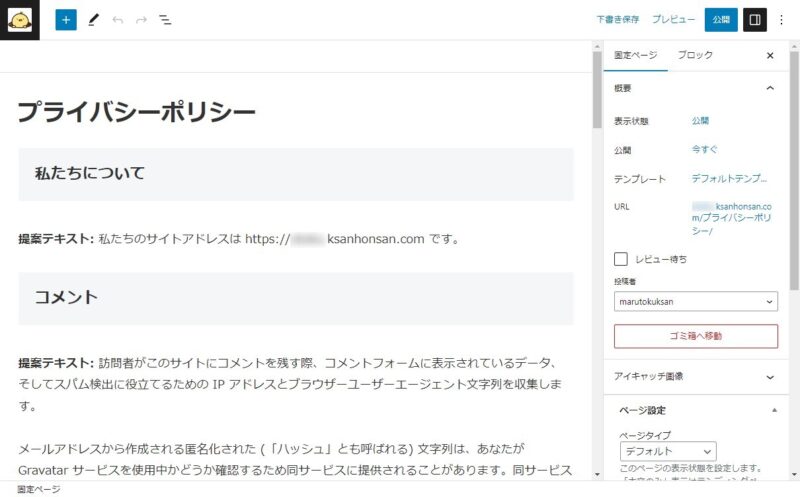
このような編集画面に移りますので、必要個所を編集しながら固定ページを完成させてください。
 けーさん
けーさんテンプレートには自分で編集しなければならない箇所も結構あるので、できる限り目を通しておいてください。
 はるこ
はるこ一度設置すれば後はさほど気にしなくてもいいけど、1年に一回くらいは見なおしておいた方が良いかも。
▼以下にプライバシーポリシーのテンプレートを紹介したサイトがあります。

特にGoogleアナリティクスやAdsense等を利用する方は、上記サイトを参考にプライバシーポリシーを追加してください。
まとめ

今回は、wordpressを初めてインストールした後、最初に行うダッシュボードの「設定」についてお話しました。
「設定」の中でも、メディア設定とパーマリンク設定は重要です。
後々変更すると表示がおかしくなったり、ブログにアクセスできなくなったり、何かとトラブルを起こしやすい部分です。よく理解し慎重に設定してください。
今回は以上です。
この記事がどなたかのお役に立てれば幸いです。
それでは


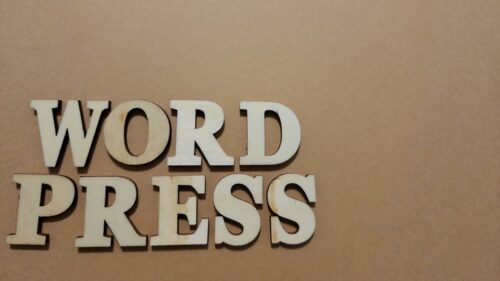
コメント