XMindでマインドマップを作成し保存しようとしたら、
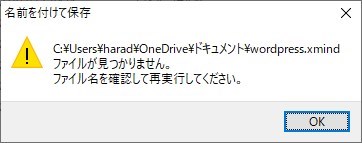
こんな警告がでて保存できませんでした。
 けーさん
けーさんそもそも「ファイルが見つかりません」ってなに?意味が分かりません。
ファイル名を変えても、保存場所を変更しても保存できません。
 けーさん
けーさん昨日まで正常に保存できたのに、突然こうなったので余計理解できません。
この症状は、Xmindだけでなく、LibreOfficeやSakuraEditor、ShowKeyPlusでも同じでした。
そこでいつものようにググって見たところ、どうやらWindows Updateによって勝手にWindowsのセキュリティ設定が変更されたのが原因のようでした。
今回は、上記のような警告がでて突然ファイルの保存ができなくなった時の解決方法を紹介します。
ランサムウェア防止管理の設定変更
これは、Windows Updateによってランサムウェア防止管理の「コントロールされたフォルダーアクセス」がオンになったことが原因です。
なのでまずスタートボタンから設定を選択しクリック、
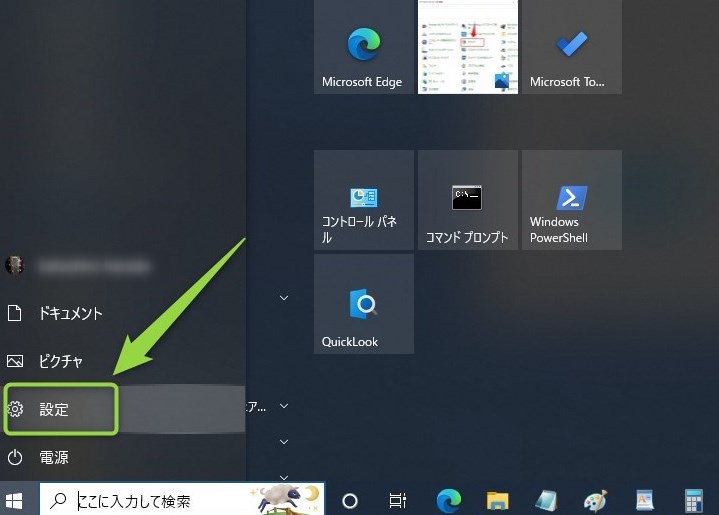
設定画面から「更新とセキュリティ」を選択、
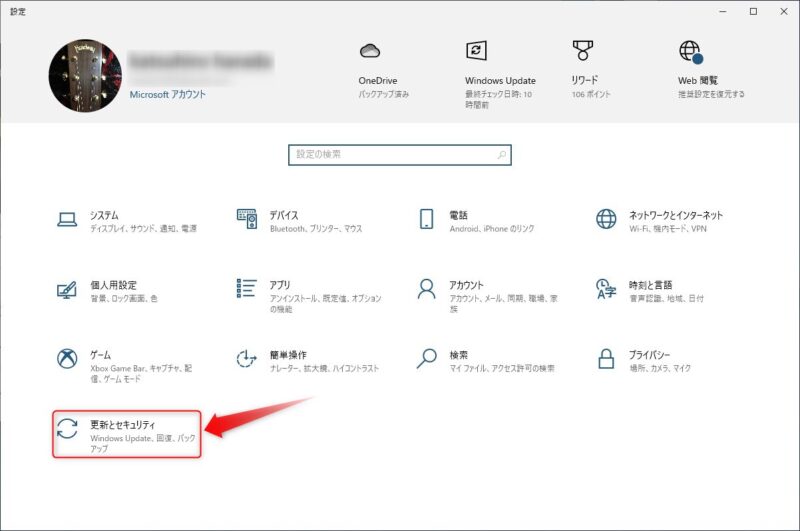
「更新とセキュリティ」画面の左側のメニューからWindowsセキュリティを選択、
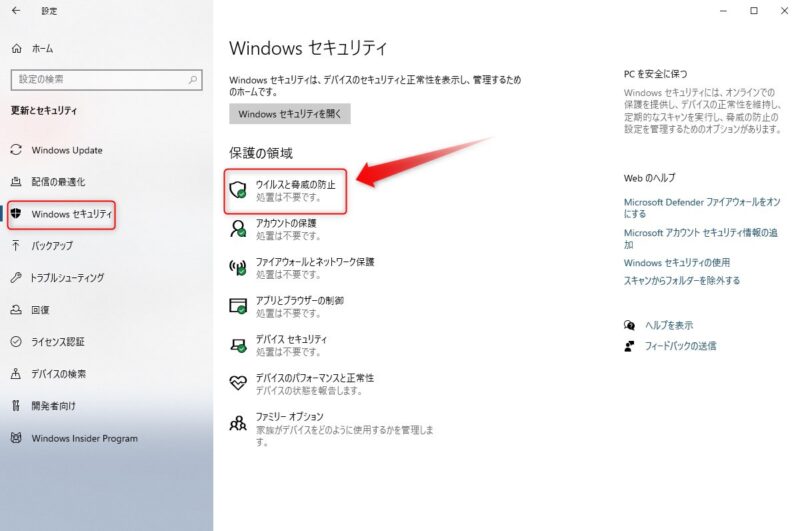
次に「ウイルスと脅威の防止」をクリック、
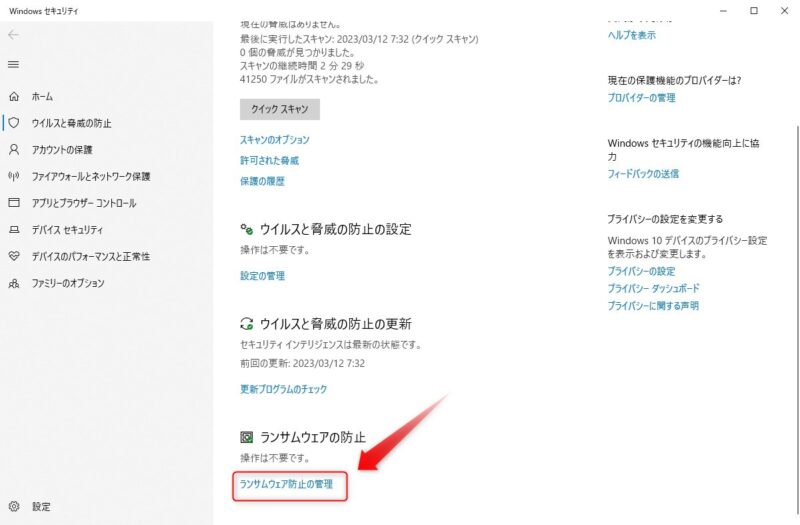
「ウイルスと脅威の防止」画面の下の方にある「ランサムウェアの防止の管理」をクリック、
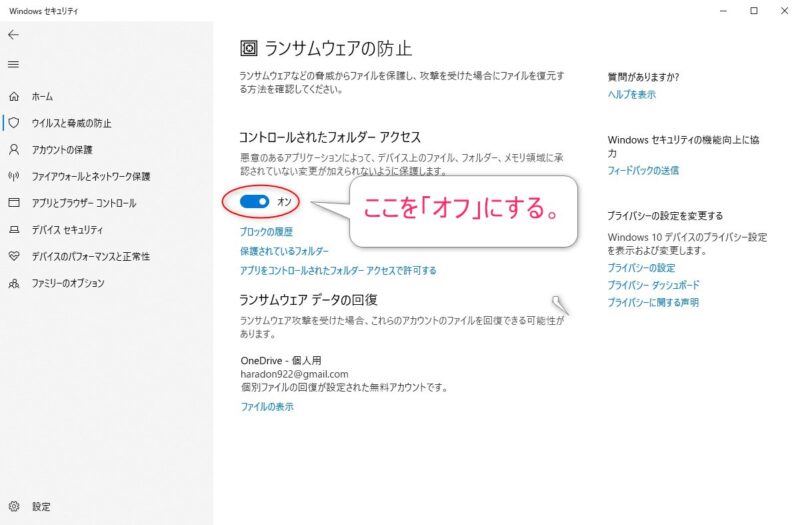
「ランサムウェアの防止」画面にある「コントロールされたフォルダーアクセス」が「オン」になっていいると思いますので、「オフ」にします。
ユーザーアカウント制御の警告が出ますが気にせずはいを押してください。
以上で目的のファイルは保存できるはずです。
限定的にフォルダーアクセスを許可
前述の方法だと、Windowsがせっかく保護設定してくれたのに、パソコンがランサムウェアの攻撃にさらされる危険があります。
ランサムウェアは、
暗号化することでファイルを利用不可能な状態にした上で、そのファイルを元に戻すことと引き換えに金銭(身代金)を要求するマルウェアを指します。
なので「どうにも不安だ。」という方は、一部のソフトウェアだけ設定を「オフ」にすることができます。
先ほどの「ランサムウェアの防止」画面に戻り、「コントロールされたフォルダーアクセス」を「オン」にします。
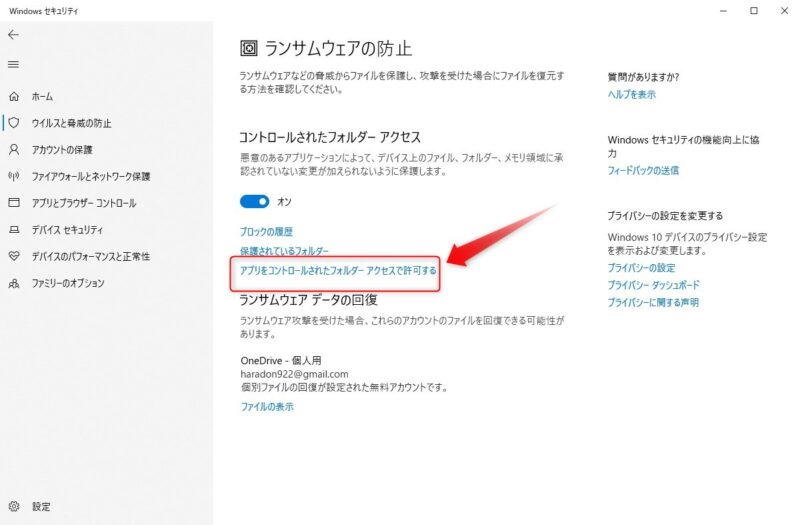
すると「アプリをコントロールされたフォルダーアクセスで許可する」の文字が現れますので、そこをクリック、
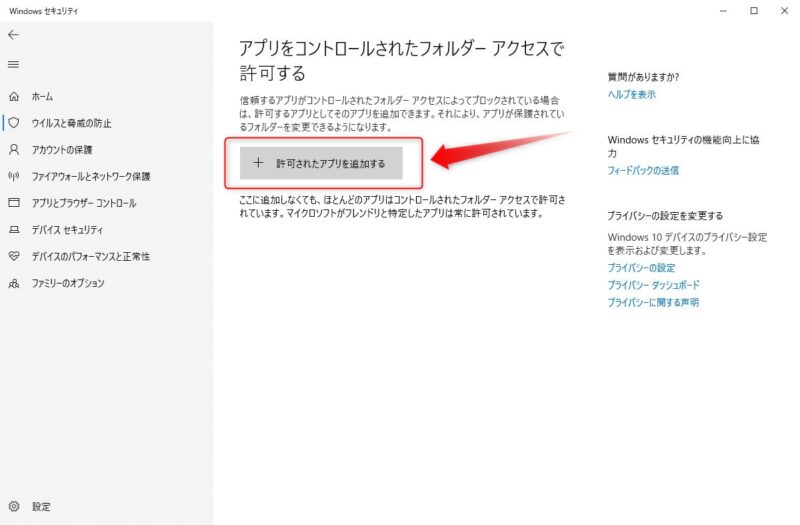
「許可されたアプリを追加する」をクリック、
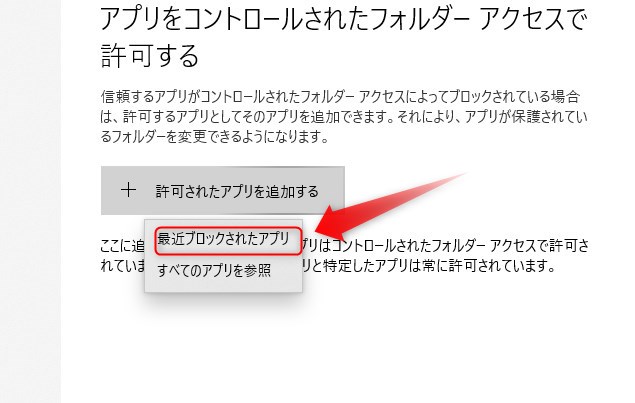
するとプルダウンメニューが出ます。ここでは「最近ブロックされたアプリ」を選択、
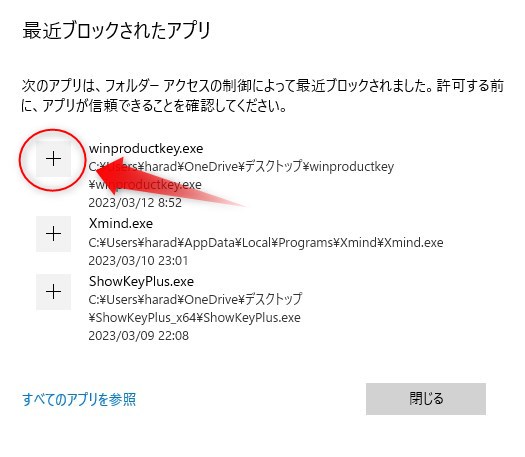
最近保存できなかったアプリの一覧が出ますので、プラスボタンをクリック、
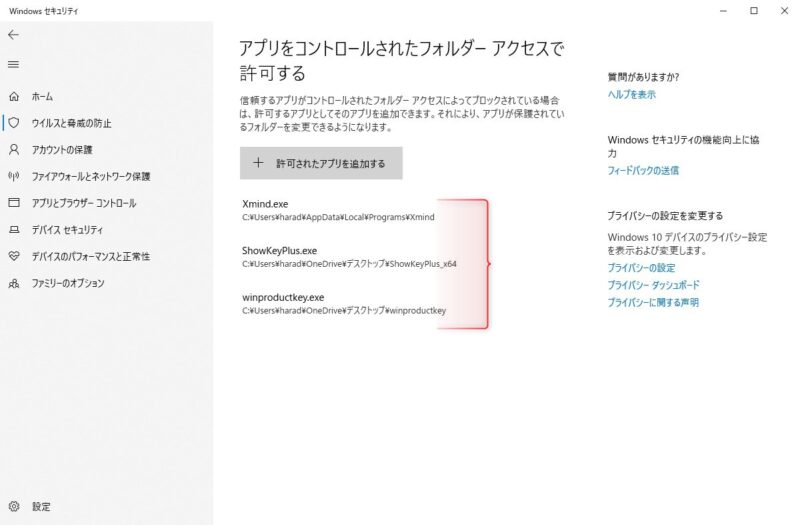
すると許可したアプリが追加されています。
これでランサムウェア防止の設定をそのままに、使いたいアプリだけ設定を「オフ」にすることができます。
まとめ

Microsoft によると、先ほどのセキュリティ設定画面に次のような記載があります。

と言うことらしいです。
 はるこ
はるこマイクロソフトがフレンドリーと判断する基準は何かしら?
 けーさん
けーさんよくわからないけど、XMindやSakuraEditorはフレンドリーじゃないらしい。
とにかくMicrosoft がフレンドリーではないと判断したアプリを使っていて、保存できなくて困っていたら、Windowsセキュリティのランサムウェア防止設定を見直してみてくださいね。
*注 セキュリティ設定の変更はあくまで自己責任でお願いします。
今回は以上です。
この記事がどなたかのお役に立てれば幸いです。
それでは


コメント