先日、長年使ってきたiPhoneからXperiaに機種変更しました。
初期設定やデータ移動を済ませ、パソコンからスマホへ音楽データを移動しようとしたところ、USB接続のスマホがパソコンに認識されませんでした。
 けーさん
けーさんiPhoneはUSBに接続するだけで、何もしなくてもスマホの内部ストレージをパソコンが認識していました。
スマホのファイル移動は、Googleドライブなどでもできますが、USB接続でパソコンから操作する方がはるかに簡単で早い。
スマホの写真や、アドレスのバックアップもパソコンでやりたいので、何とかならないかといろいろ調べたところ、何とか解決できました。
その時の備忘録として書きましたので、同じようなトラブルで悩んでる方の参考にしていただければ幸いです。
 はるこ
はるこ特に、iPhoneからandroidスマホへ機種変更した人は気をつけてね。
androidスマホは、USB接続の際に各種モードを選択するようになっています。デフォルトでは充電モードになっていますので、これを「ファイル転送」モードに変更してやれば、内部ストレージを認識してくれます。
スマホがパソコンに認識されない原因
スマホがパソコンに認識されない原因はいろいろあります。
- スマホをロックしている
- スマホ・パソコンのOSバージョンが最新でない
- パソコンのセキュリティソフトが邪魔している
- USBポートやケーブルの不具合
- スマホのUSB接続モードが適切でない
などが主な原因として考えられます。
中でも多いのが1のスマホをロックしたまま接続してしまった場合と、5のUSB接続モードの設定です。
スマホがロックされたままでのパソコン上の見え方は、
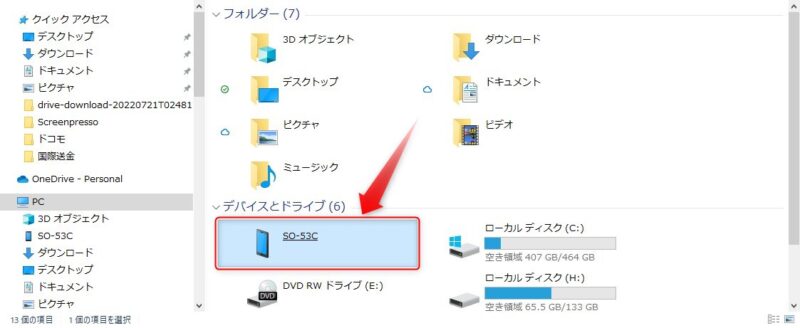
外部デバイスとしては認識されているが、
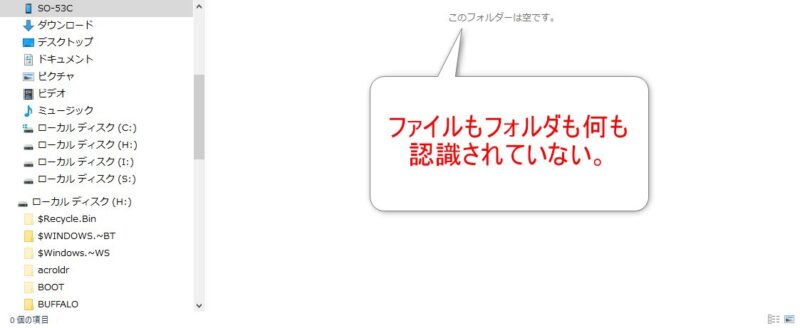
上図のようにスマホのストレージは認識されていない。
スマホロックの解除は簡単にできますので、今回は5のスマホ側のUSB接続モード設定についてお話しします。
androidスマホにはUSB接続モードがある
iPhoneに慣れ親しんでいる方にはこれが分からない。
androidにはUSB接続モードがあります。
しかも、スマホをUSB接続した状態でないと設定できない。
USB接続していない状態で、スマホの設定の中をいくら探してもできません。
USB接続モードの設定の仕方
この設定はXperia Ace Ⅲでの設定方法です。ネットで調べていると機種によっては設定方法が異なることがあるようですので、お使いの機種で各々確認してください。
まずはスマホをパソコンにUSB接続してください。
①USB接続した状態で、スマホの設定を開きます。
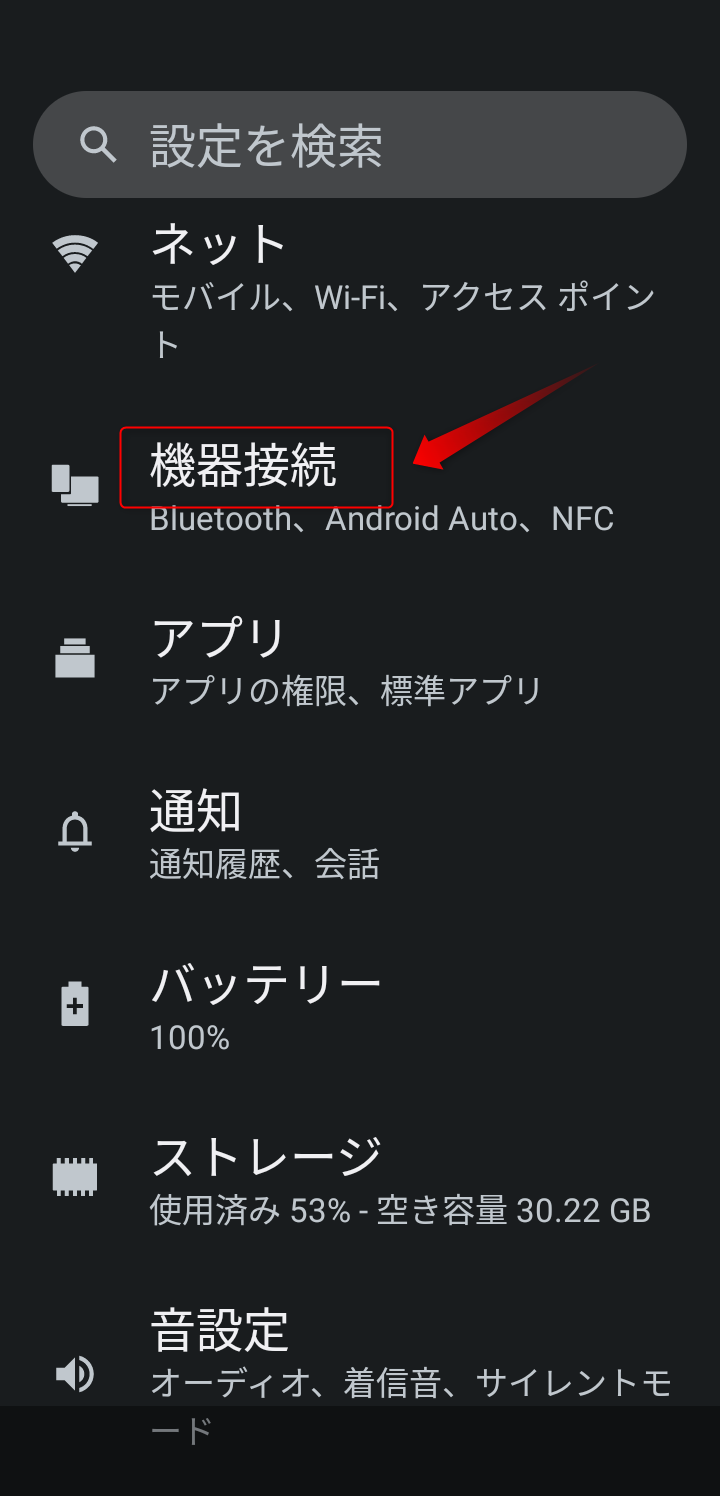
②設定の中から「機器接続」をタップし、続いてUSBをタップ。
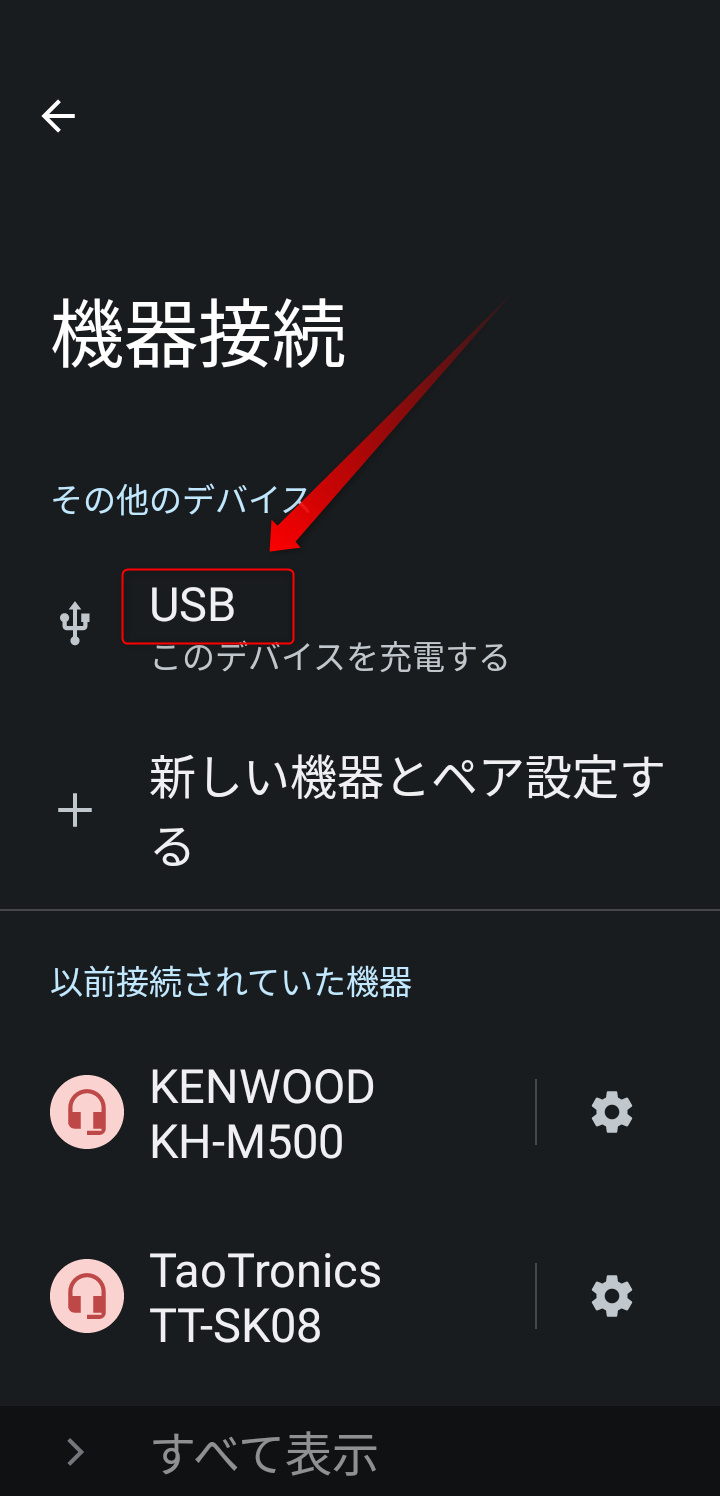
③USB接続モードの設定画面に移ります。
デフォルトでは充電がチェックされてる。
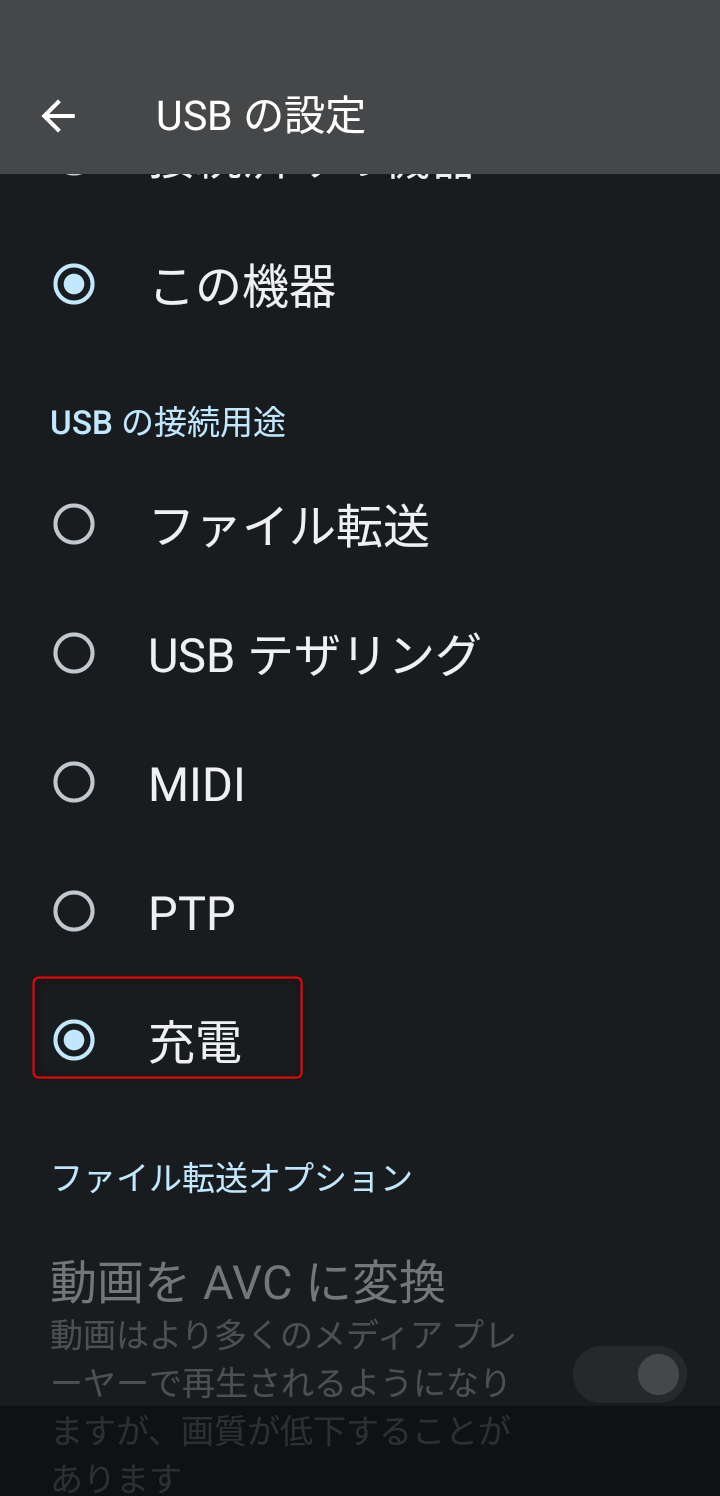
④USB接続モードの「ファイル転送」にチェックすれば完了。
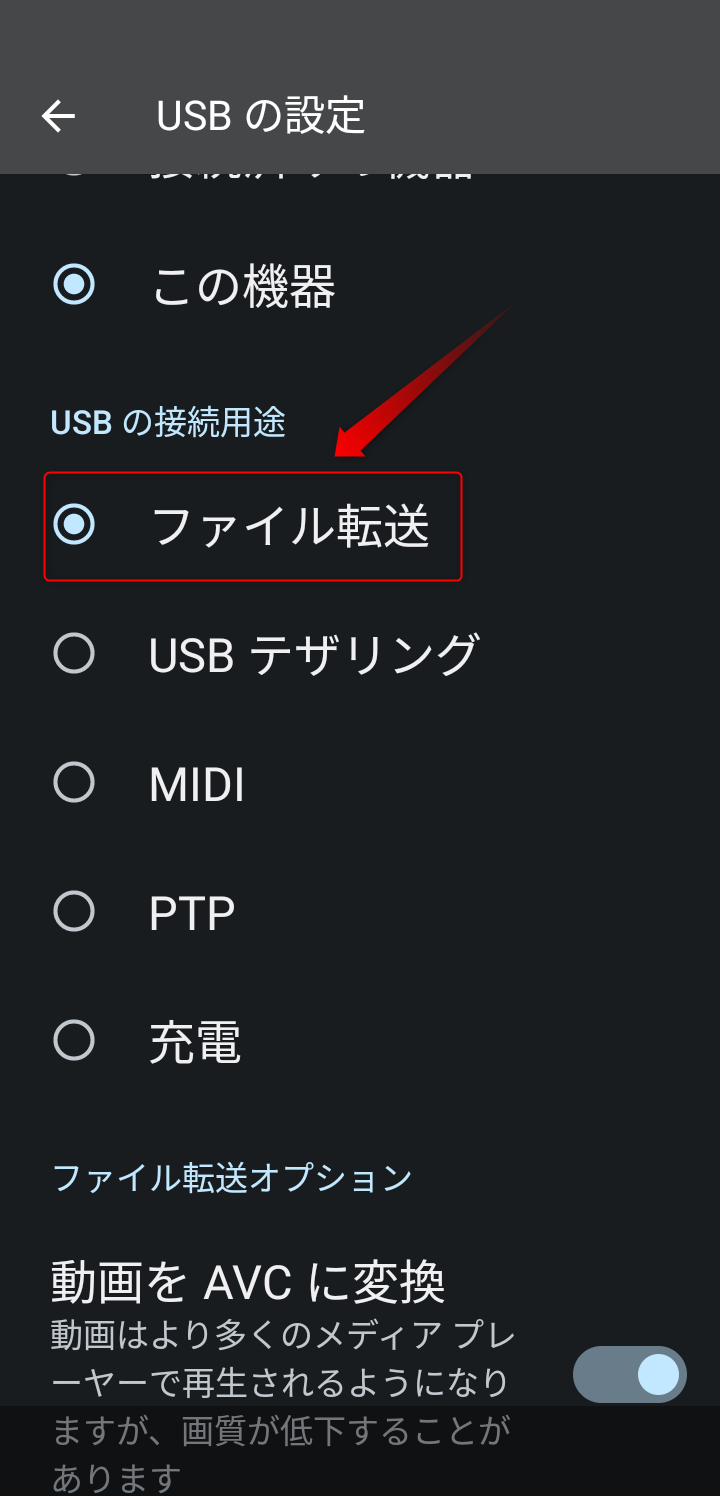
以上の設定で、パソコンにスマホのストレージが認識されるはずです。
パソコンで確認してみると、
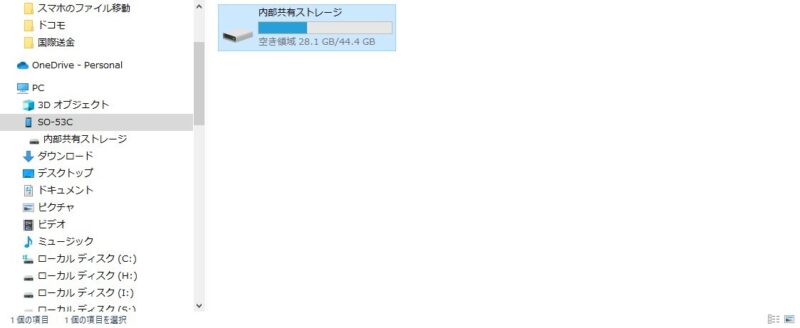
SO-53C(Xperia Ace Ⅲ)が「内部共有ストレージ」として認識されています。
内部共有ストレージをクリックすると、
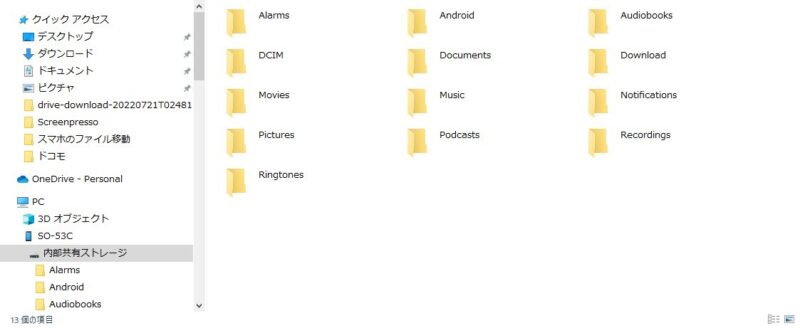
上図のようにスマホ内の各種フォルダがきちんと認識されています。
まとめ

今回はスマホをパソコンにUSB接続しても認識されない場合の解決方法をお話ししました。
スマホの機種変更は楽しみである反面、初期設定で煩わしいことがよくあります。
特にiPhoneからandroidのようにOSも変わってしまうと、結構戸惑ってしまうポイントがあります。
私自身Xperiaにはまだまだ慣れていませんので今後も疑問・不具合などに出くわしたら記事にしていこうと思っています。
今回は以上です。
それでは

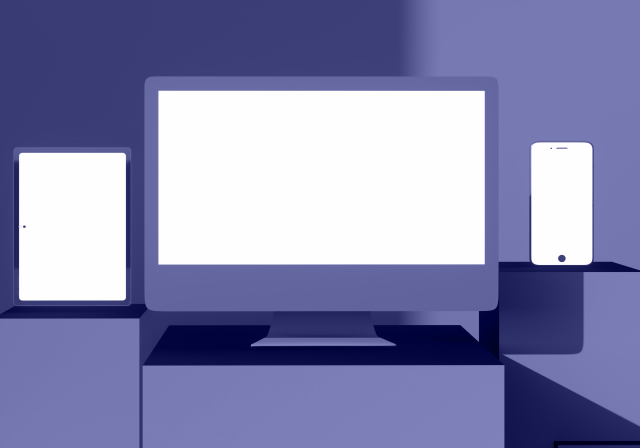
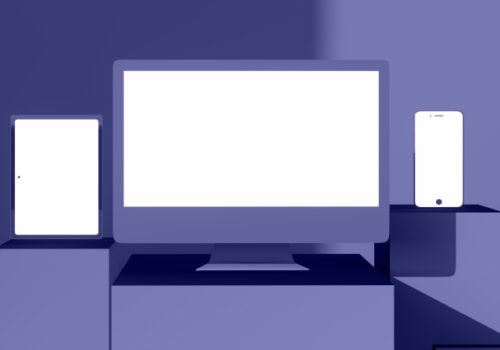
コメント