Hyper-VでWindows10をインストールしたんですが、インターネットの接続ができずに困っていました。
 けーさん
けーさん仮想マシンを作ったのにネットが使えないとあまり意味がない。
仮想Windows10のネットワーク接続の設定をあれこれいじっていましたが、接続できませんでした。
 はるこ
はるこ初期状態では仮想マシンにネットワークアダプターが認識されていないから接続できません
そこで、Googleさんで色々調べていたらなんとかネット接続できましたので、その方法を紹介します。
Hyper-Vでインターネット接続
Hyper-Vでインターネット接続するには、まずHyper-Vマネージャーで設定します。
仮想スイッチマネージャーの設定
Hyper-Vマネージャーを起動したら、対象のOSを選択し右ペインの「仮想スイッチマネージャー」をクリック、
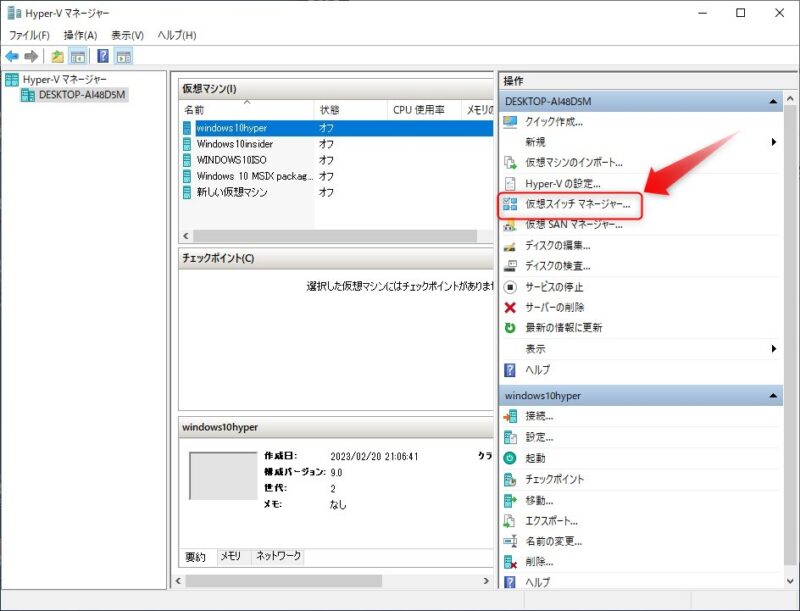
仮想スイッチマネージャーの画面から、新しい仮想ネットワークスイッチを選んで、
「どの種類の仮想スイッチを作成しますか」のところで、「外部」を選択し
仮想スイッチの作成をクリック、
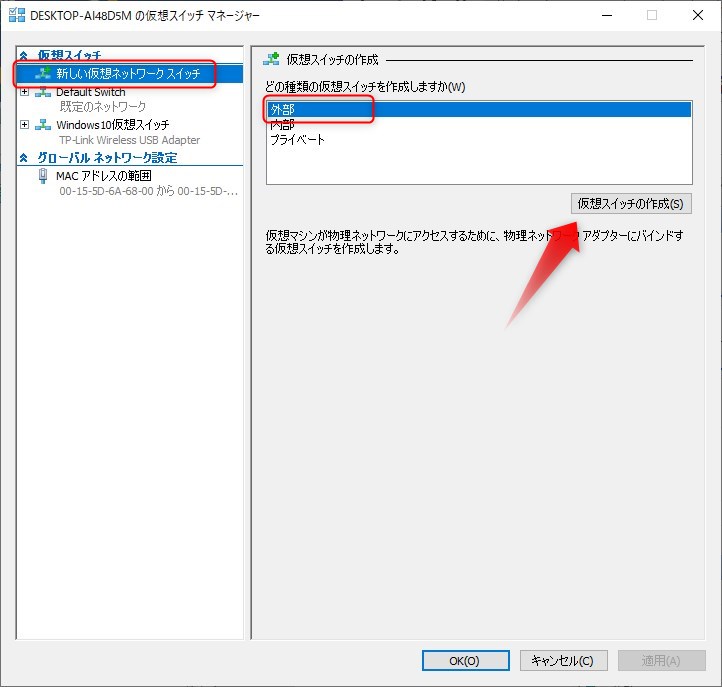
すると下図のような画面に映ります。
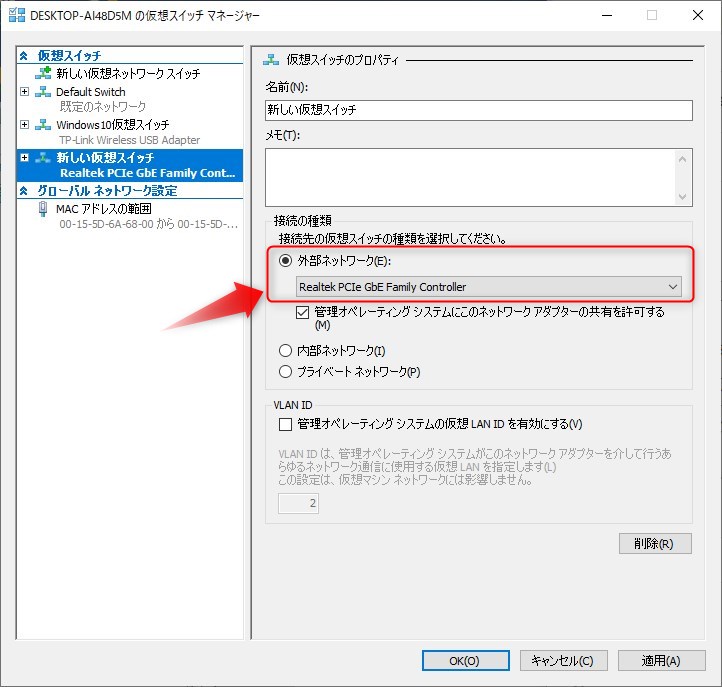
左ペインから「新しい仮想スイッチ」を選択したら、外部ネットワークで使用できるアダプターを選択、その下の「管理オペレーティングシステムにこのネットワークアダプターの共有を許可する」にチェックを入れ、適用を押します。
 はるこ
はるこ新しい仮想スイッチの名前は好みで書き換えてね。
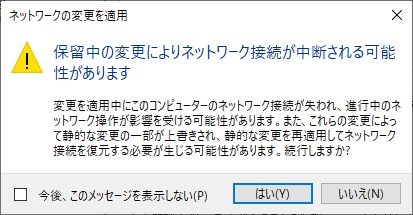
警告が出ますが気にせずはいをクリック、すると仮想スイッチマネージャーの左ペインに新しい仮想スイッチに選択したアダプターが追加されます。
仮想OS側の設定
続いて仮想OS 側のネット接続を設定します。
Hyper-Vマネージャーでインストールした対象OSを右クリック、
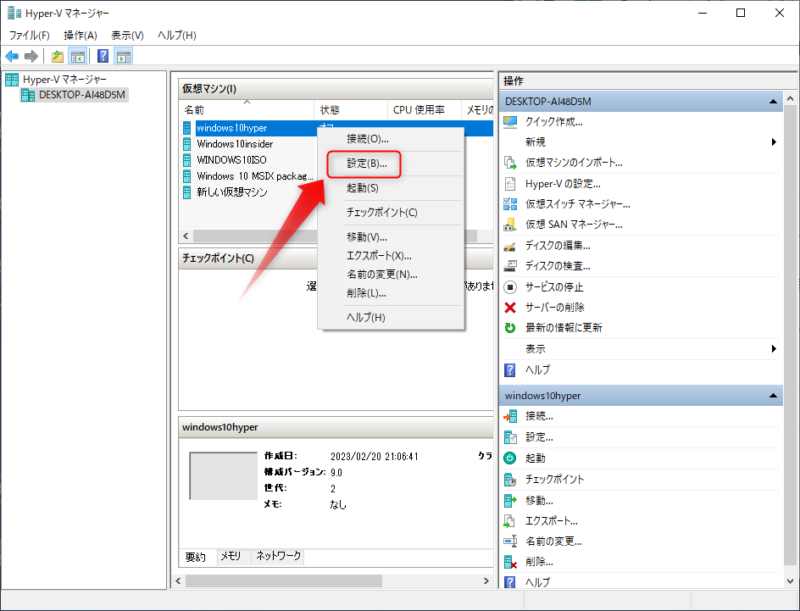
プルダウンメニューから「設定」を選択クリック、
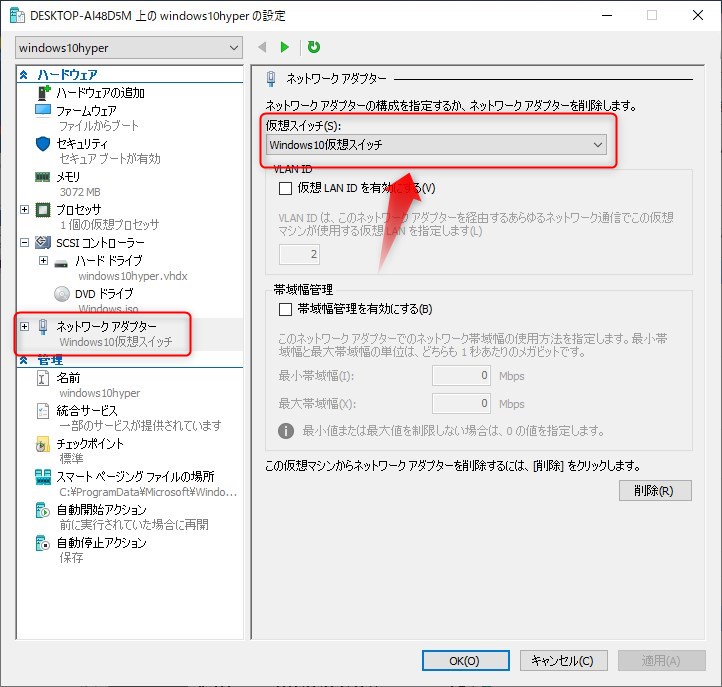
「設定」画面のメニューから、ネットワークアダプターを選んで、「仮想スイッチ」から先ほど追加した新しい仮想スイッチ(上図ではwindows10仮想スイッチ)を選んで、OKボタンを押す。
これでHyper-Vのネットワークの設定は完了です。仮想マシンを起動して接続を確認してみてください。
まとめ
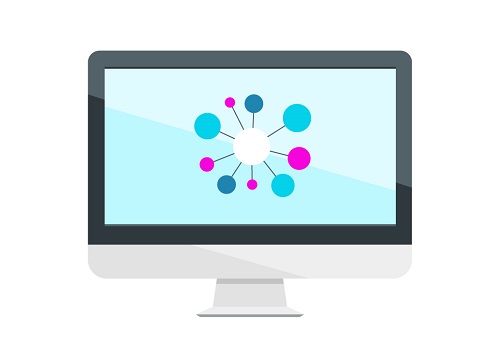
Hyper-Vで仮想マシンをインストールしたけど、ネットが使えなくてお困りの方は参考にしてください。
Hyper-V自体、使用するにはある程度のマシン性能が必要ですが、さらに仮想マシンでインターネットを快適に使うには、余裕のあるスペックが備わっていないとブラウザの表示も遅いです。
 けーさん
けーさん私のディスクトップはメモリー8Gなんですが、ブラウザの表示がかなり遅いです。
 はるこ
はるこCPU、メモリー、ネットワーク環境が揃っていないと快適に使えないわ。
今回は以上です。
この記事がどなたかのお役に立てれば幸いです。
それでは



コメント