今はスマホや充電バッテリー、PC周辺機器などデジタル製品のほとんどのインターフェイスはUSB接続になってますね。
USBは通信速度も高速で、取り外しも簡単なので手軽に使える便利なインターフェイスです。
 けーさん
けーさん抜き差しが簡単なので気楽に使えますね。
 はるこ
はるこ家電にも普及して、USB接続が身近になったわ。
そんなUSBですが、パソコンで利用する場合は少し注意が必要なんです。
パソコンのUSB接続
スマホやバッテリーの充電にUSB接続する場合、そのまま抜き差ししてもまず問題はありません。
ですが、パソコンの周辺機器をUSB接続する場合気を付けなければなりません。
 はるこ
はるこえっ!今まで気にせずに抜き差ししてたわよ。
そうなんです。
ほとんどの周辺機器(マウス、キーボード、スピーカーなど)は気にしなくても大丈夫なんですが、気を付けるのはUSBメモリーや外付けハードディスクなどの記憶媒体です。
その理由は、
USB機器がデータを読み込んでいる時や保存している時、作業を完了できないまま途中で作業を止められる(USB機器を取り外す)とパニックを起こします(論理障害)。その結果データが破損したり、システムが正常に動かなくなることがあります。場合によってはパソコンやUSB機器が故障してしまう可能性もあります。
と言うことです。
 けーさん
けーさん私も実際気にせずに抜き差ししたため、外付けハードディスクが認識されなくなったことがありました。
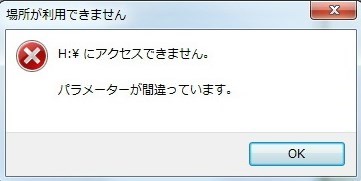
少しオーバーな言い方かもしれませんが、そういう事故又は故障もありうるということです。
 はるこ
はるこ大事なデータを失う可能性があるということですね。
ではUSBメモリーや外付けハードディスクを取り外す場合どうすれば安全なんでしょうか?
USB機器の安全な取り外し方
パソコンに接続されたUSB機器の安全な取り外し方はいくつかありますが、ここでは代表的で手軽な方法を紹介します。
*注 ここではWindowsでの方法になります。
タスクトレイのデバイスアイコン
一番ポピュラーなのは、タスクトレイのデバイスアイコンをクリックする方法です。
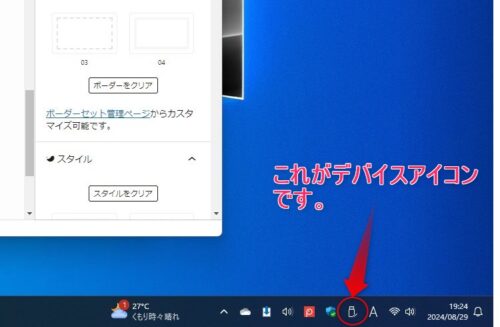
デバイスアイコンをクリックすると、
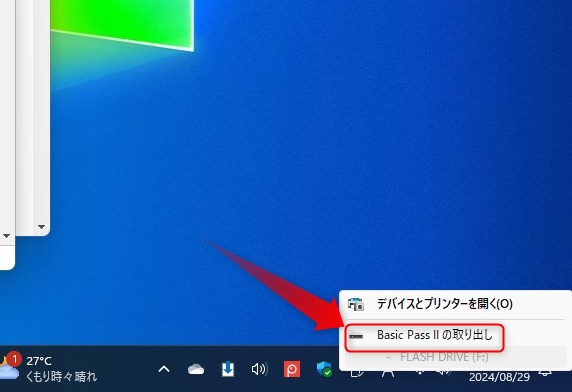
接続されているUSBメモリーかハードディスクが表示されますので、取り外したいUSB機器を選択します。
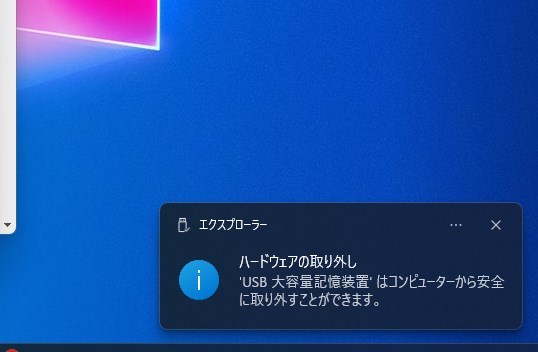
すると、上図のように取り外し可能のバルーンが表示がされますので、USB機器を安全に取り外すことができます。
タスクトレイにアイコンが見当たらない場合
まれにタスクトレイのデバイスアイコンが見当たらない場合があります。
その場合は、Windowsの設定から「個人用設定」⇒「タスクバー」⇒「その他のシステムトレイアイコン」とたどり、「ハードウェアを安全に取り外してメディアを取り出す」をONにします。
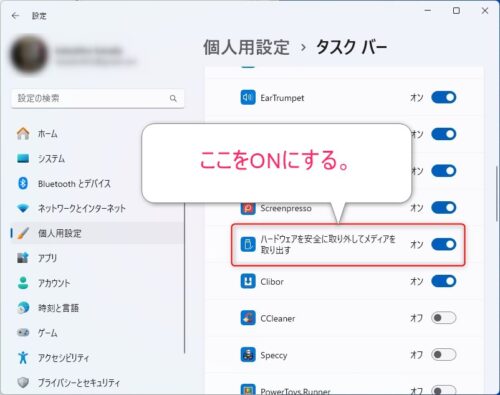
これでタスクトレイにデバイスアイコンが常駐されます。
エクスプローラーから操作する
Windowsのエクスプローラーからも同様な操作ができます。
エクスプローラーを開き、取り外したいUSB機器を選択します。(マウスポインターを当てるだけでいい。)
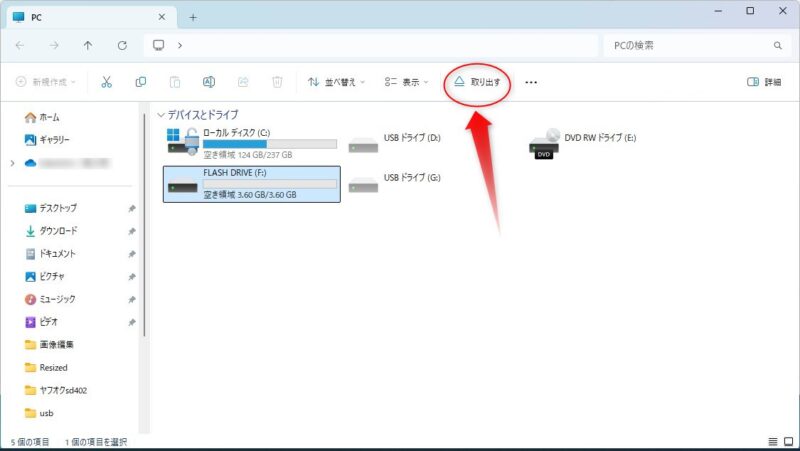
すると上部のメニューバーに「取り出す」の表示が出ますのでそこをクリック、先ほどと同様に「取り外しできます」のバルーンがデスクトップ画面の右下にでればUSB機器を取り外せます。
エクスプローラーで操作する場合、USBメモリーはメニューバーに「取り出す」ボタンが出ますが、外付けハードディスクの場合は「取り出す」ボタンが出ません。
キーボードで操作
キーボード操作に慣れている方はこちらの方法が簡単です。
タスクトレイにデバイスアイコンがあれば、Windowsキー+Bを押して矢印キーでデバイスアイコンを選択し、Enterを押せば先ほどと同様の操作ができます。
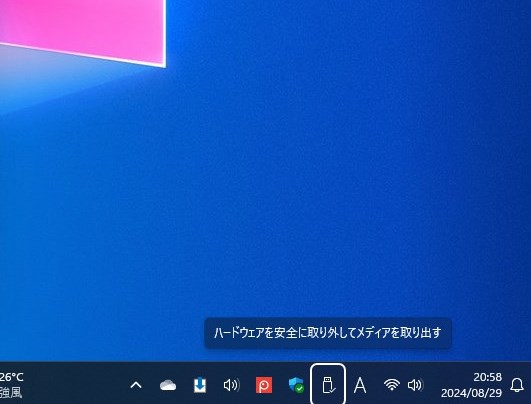
ショートカットアイコンを作る
デスクトップ上にショートカットアイコンを作っておくこともできます。
デスクトップ画面の何もないところを「右クリック」⇒「新規作成」⇒「ショートカット」と選択すると、ショートカットアイコンの作成画面がでます。
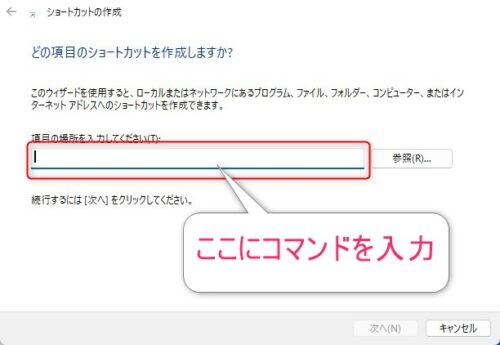
そこで「項目の場所を入力してください」のところに以下のコマンドを入力します。
rundll32.exe shell32.dll,Control_RunDLL hotplug.dll入力したら「次へ」を押します。
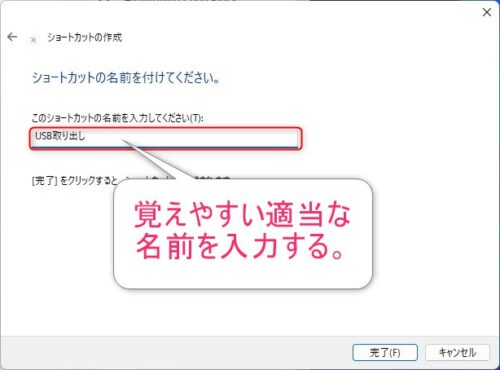
ショートカットアイコンの名前を適当に入力し、完了を押せばデスクトップ画面に「USB取り出し」(仮名)のアイコンができるはずです。
ショートカットアイコンをUSBプラグアイコンに変更したいなら、ショートカットアイコンを右クリックし、「プロパティ」⇒「アイコンの変更」とたどり、アイコンの検索ボックスに、
hotplug.dllとタイプし下のOKボタンを押すとデバイスアイコンが出てきますので、好きなアイコンを選択し再びOKを押し、プロパティ画面の適用ボタンを押せば完了です。
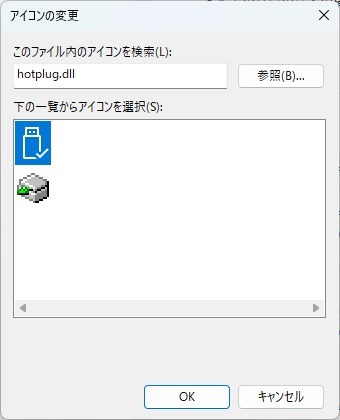
まとめ

手軽で取り扱いも簡単なUSB機器ですが、パソコンにUSBメモリーや外付けハードディスクを接続している場合は取り扱いに注意が必要です。
今回は、パソコンに接続したUSBメモリーや外付けハードディスクの安全な取り外し方を紹介しました。
 はるこ
はるこ大切なデータを失わないためにも、USBメモリーや外付けハードディスクの取り外しは安全な方法で行う習慣を身につけましょう。
今回は以上です。
この記事がどなたかのお役に立てれば幸いです。
それでは



コメント