先日新たにブログ記事を書いているとき、以前保存していた画像ファイルを挿入しようと探していたんですが、いつもの画像保存フォルダに見つからず、あちこち探しまわった挙句、ごみ箱にたどり着きました。
その時、ごみ箱の中のファイルをプレビューしたかったんですが、
ごみ箱のファイルがプレビューできません。
ファイルをクリックしても、プロパティが表示されるだけ。
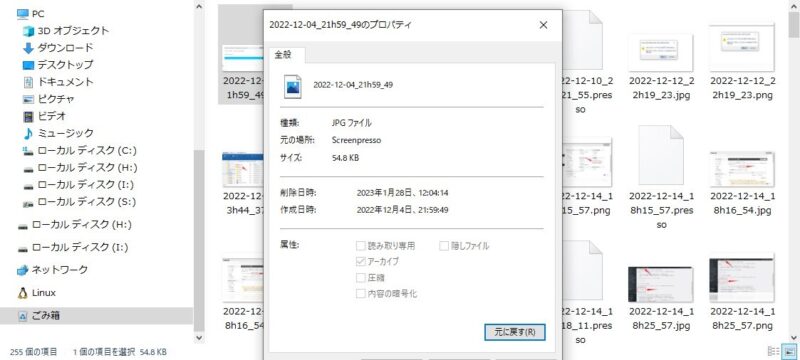
他のフォルダなら画像ファイルをクリックすると、WindowsPhotoが立ち上がってプレビューできるんですけど。
表示設定で特大アイコンにしても、細部までは確認できません。
何かいい方法はないか?とググっていたところ、ありました。
QuickLookです。
 けーさん
けーさんMacではデフォルトで使える有名なソフトらしいですが、Windowsにはありません。
今回は超絶便利なWindows用のQuickLookの使い方を説明したいと思います。
QuickLookのインストール
QuickLookはMicrosoft Storeからインストールできます。
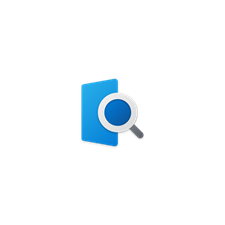
上記サイトにアクセスし、Microsoft Store アプリの取得をクリック、
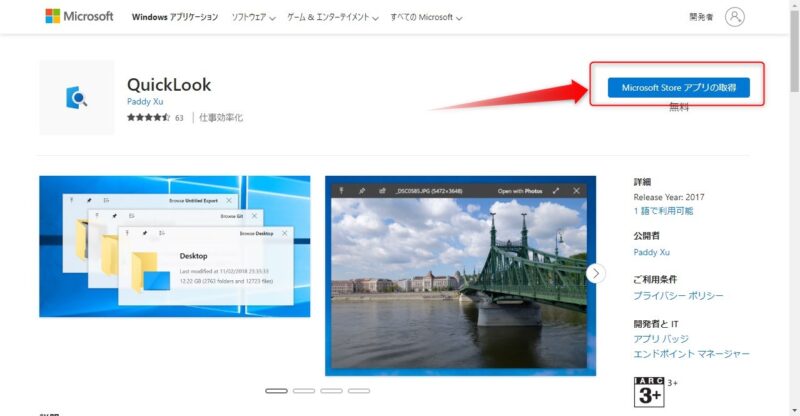
するとMicrosoft Storeの画面が現れますので、インストールをクリック、
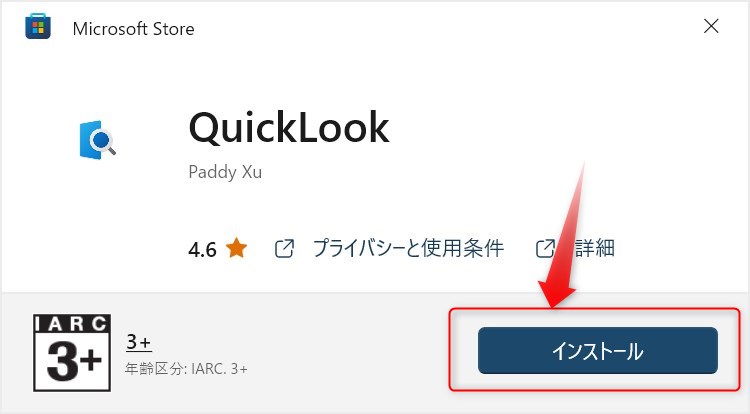
しばらくするとダウンロード、インストールが完了し開くをクリックすれば利用できるようになります。
*QuickLookはバックグラウンドで動作するアプリなので、デスクトップの画面上には何も出てきません。
QuickLookの設定
QuickLookをインストールするとWindowsスタートのアプリ一覧に登録されます。
*QuickLookが起動していれば、タスクバーの通知領域にもアイコンが追加されます。
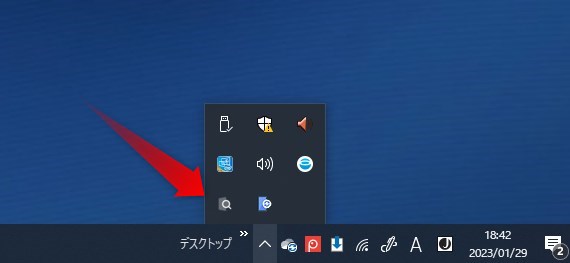
スタートボタンをクリックし、アプリ一覧からQuickLookを右クリック、「その他」から「アプリの設定」を選択クリック、
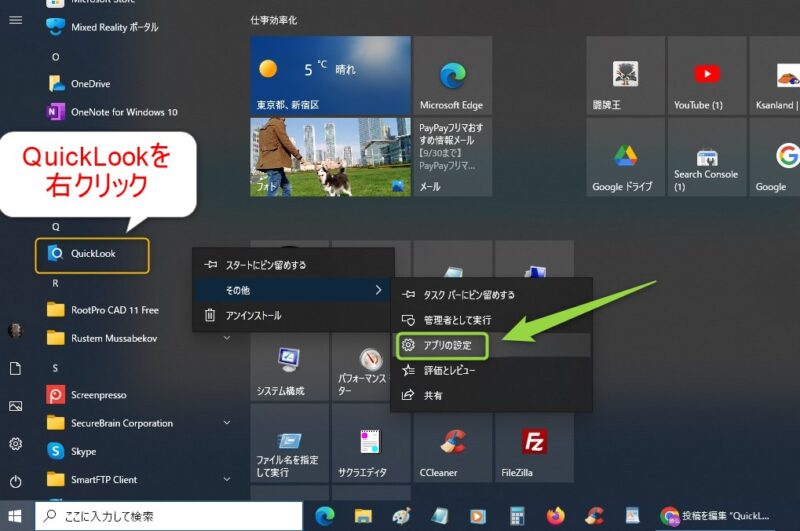
すると次のような設定画面が現れます。
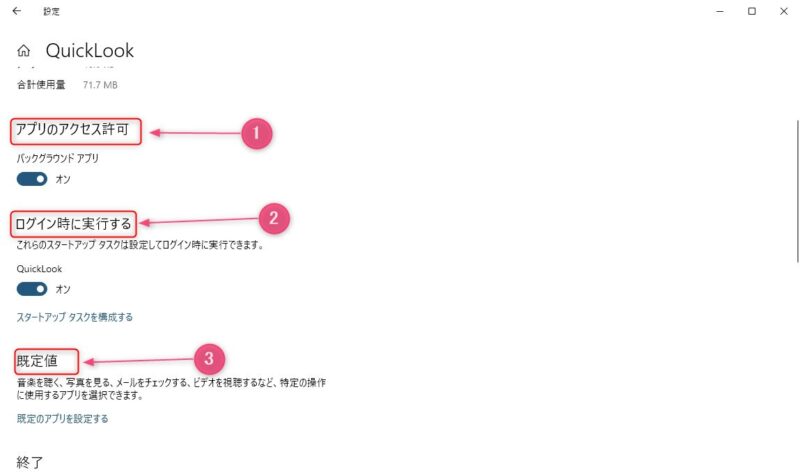
設定するのは、
①「アプリのアクセス許可」
「オン」にしないと動作しません。
②「ログイン時に実行する」
「オン」にし、スタートアップ時に起動するようにしておいた方が便利。
③「既定値」
今まで使っていたファイル表示アプリ(Windows Photoなど)を変更する項目なので、あなたの好みで設定してください。
 はるこ
はるこQuickLookはファイルの編集ができないので、画像ファイルなどはWindows Photoにしておいた方が良いかも。
QuickLookの使い方
使い方はとても簡単、ファイルを選択しスペースキーを押すだけ。
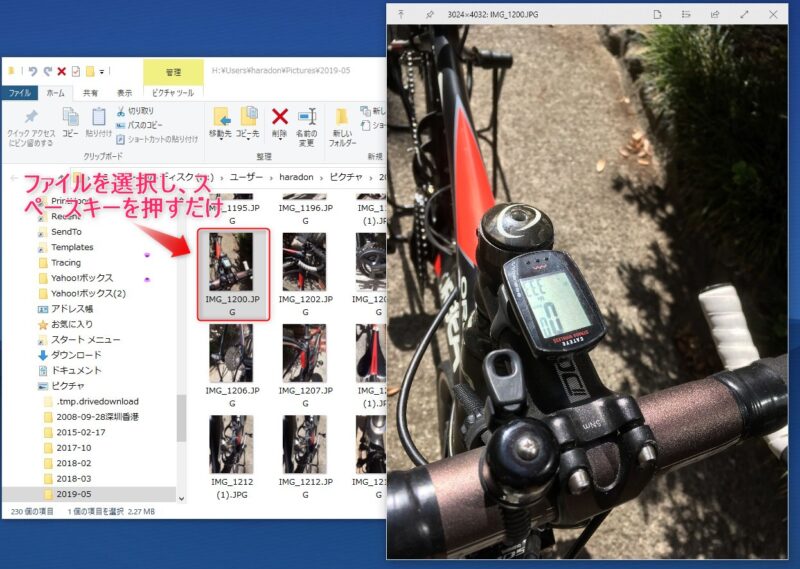
一度プレビューさせたら、キーボードの上下ボタン↑、↓で、プレビューさせたままファイルを自由に選択できます。
プレビュー画面を閉じるには、もう一度スペースキーを押します。
プレビュー画面上部のツールバーのアイコンからもいろんな操作ができます。
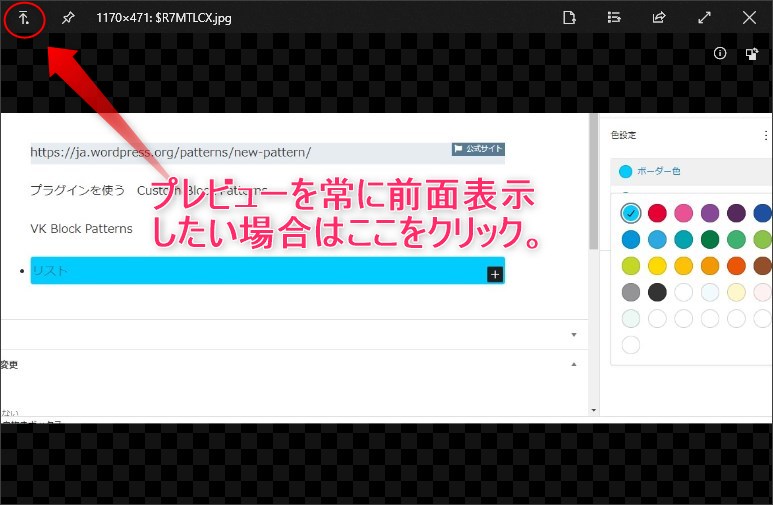
ただし、覚えておきたい操作は、ツールバーの左端にある上向き矢印「↑.」アイコンでプレビュー画面をアクティブ(前面表示)にさせることぐらいです。
QuickLookでプレビューできるファイル
QuickLookはほとんどのファイルがプレビューできます。
- 画像ファイル:png/apng/jpg/bmp/gif/psd/RAW
- HTML:htm/html
- officeファイル:doc docx/xls xlsx/ppt pptx
- 音楽/動画ファイル:mp4/mkv/m2ts/ogg/mp3/m4a
- テキストファイル
- その他、圧縮ファイル、メール、CSV、フォルダなど
ほとんどのファイルがプレビューできるし、音楽/動画ファイルも再生できるので大変便利です。
まとめ
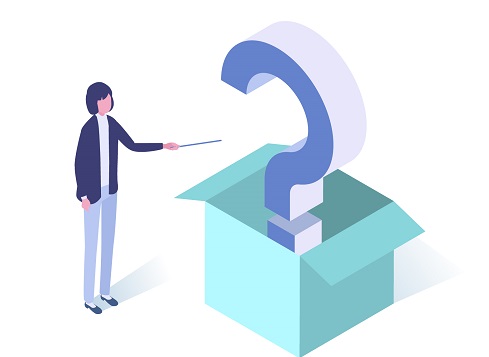
ごみ箱のファイルをプレビューさせたいために見つけたQuickLookですが、通常のフォルダ内のファイルを確認するのにもとっても重宝しそうです。
 けーさん
けーさんWindowsしか知らない私は、QuickLookが標準で使えるMacもなかなか侮れないなぁと感心するのでした。
みなさんもこれを期に、どんなファイルでも簡単にプレビューできるQuickLookを利用してみてはいかがでしょうか?
今回は以上です。
この記事がどなたかのお役に立てればうれしいです。
それでは

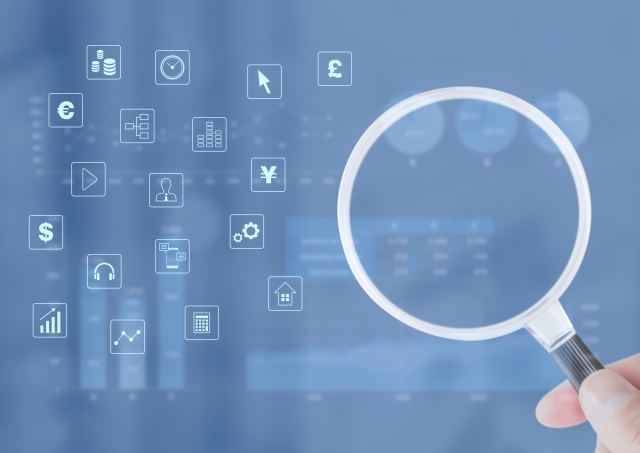

コメント