こんにちは
少しパソコンに慣れてくると、コマンドプロンプトを扱う場面も出てくるかと
思います。
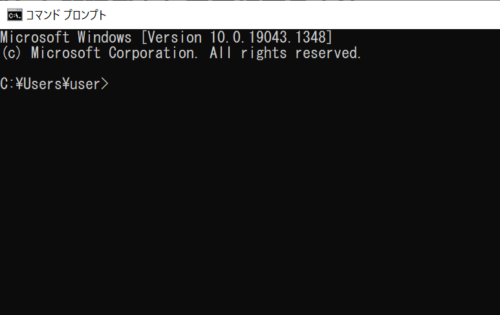
「ファイル名を指定して実行」でcmdとタイプしたり、タスクバーの検索窓に
「コマンド」と入力し検索すると出てくるコマンドプロンプトは、一般ユーザーの
権限でしか操作できません。
いちユーザーで実行できるコマンドには限りがあります。

コマンドの中には、Windowsの重要なシステムファイルに影響する
ようなものもあるから、むやみに操作できないようにしているんだろうけど。

おじさんの経験上、コマンドを実行する必要があるときは、ほとんど
といっていいくらい管理者権限で操作している。なので始めから
管理者として実行できるようにしてもらえるとありがたいが。
そこで、多くの場合コマンドプロンプトを管理者として実行するわけですが、
管理者として実行するには、ひと手間必要です。
今回は、コマンドプロンプトを管理者として実行する方法を紹介します。
コマンドプロンプトを管理者として実行する
Windows10になってから、スタートとボタンのコンテキストメニューにコマンド
プロンプトは無くなりました。
代わりにPowerShellが表示されるようになりました。
PowerShellはコマンドプロンプトの上位互換です。

もちろん、コマンドプロンプトでできることはPowerShellでも
できるし、より多機能で強力なプログラムです。
PowerShell(管理者)の起動
ショートカットですが、実はこれが一番起動が簡単で早い。
Windowsキー+X+A
で起動できます。
*注 このショートカット、少しコツがあって、WindowsキーとXを押した後
一旦手を放しAを押すようにするとうまく行きます。三つ同時に押すと、
Windowsの通知が出てしまうので。
また、「スタートボタンを右クリック、メニューからPowerShell(管理者)を選択」
でも起動します。
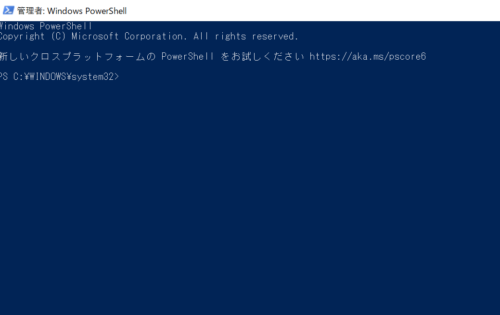
コマンドプロンプトを管理者として起動
従来のコマンドプロンプトを管理者として起動するには、やはりショートカット
が便利です。
Windowsキー+Rで「ファイル名を指定して実行」を起動し、cmdと入力した後
Ctrl+Shift+Enterで管理者権限でコマンドプロンプトが操作できます。
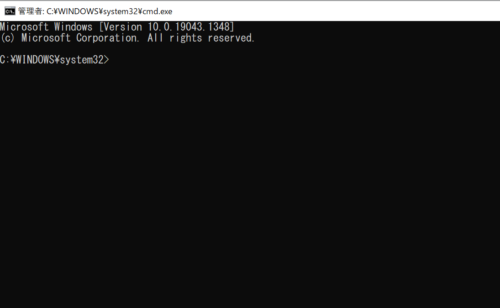
まとめ

以上、コマンドプロンプトとPowerShellを管理者として実行(起動)する
方法を紹介しました。
コマンド自体、普段はさほど利用することはないと思いますが、OSやパソコンの
トラブルに出くわした際は活用することもあるでしょう。

おじさんは、プロンプトの起動はできてもコマンドを使い
切れておりませんが。

コマンドも少しづつ覚えておきましょう。
困った時のプロンプト。
またいずれ役に立つ代表的なコマンドを紹介してみたいと思います。
それでは



コメント