Windows10を使っていて不具合が発生した場合、その原因が特定できれば修復も楽になります。
ところがさっぱり原因が分からない、直前の操作も忘れてしまった場合路頭に迷います。
 けーさん
けーさん原因が特定できるケースより、むしろさっぱりわからないことの方が多い気がする。
そんな時原因を特定する手助けとして、Windows10にはエラーログが保存されています。
今回はそのエラーログを確認する方法を説明します。
エラーログを確認する方法
Windows10のエラーログを確認する方法を2つ紹介します。
- イベントビューア
- 信頼性モニター
イベントビューアで確認
Windowsスタートボタンを右クリック、メニューからイベントビューアを選択する。
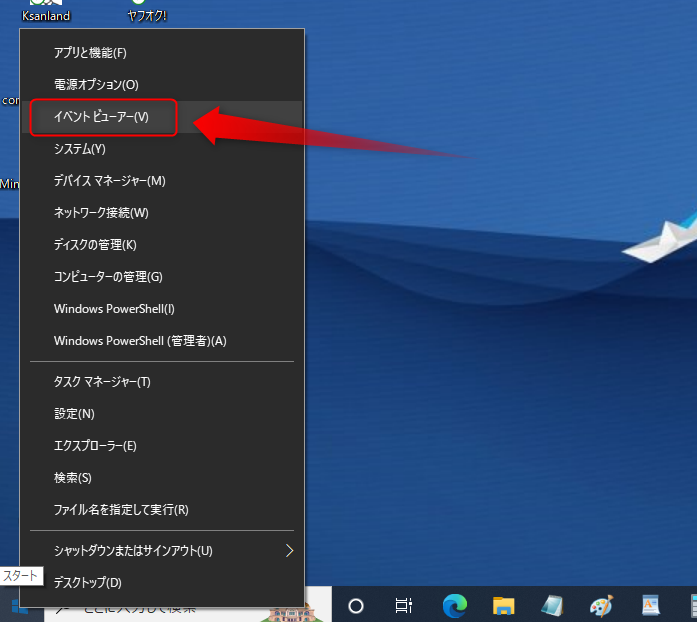
イベントビューアの左ペインのWindowsログからエラー関連の項目を選択します。
下図はシステムを選択した場合の画面です。
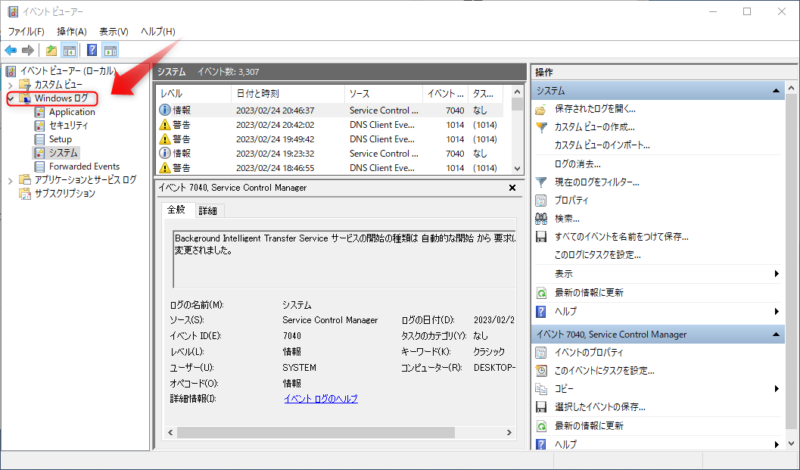
イベントビューアの使い方
Windowsログは膨大な数なので、フィルター機能で必要な情報を絞り込む方が便利です。
今回は、フィルター機能を使って「エラーログ」に絞り込んでみます。
イベントビューア⇒Windowsログ⇒システムと進み、右ペインの中にある「現在のログをフィルター」をクリック、
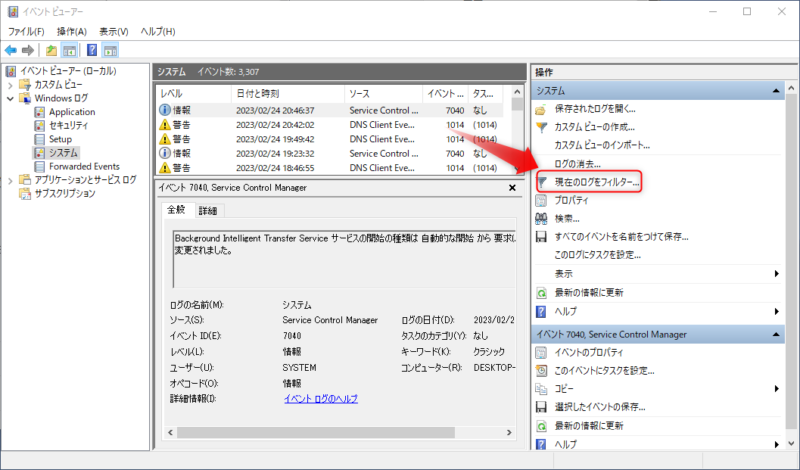
するとフィルターの設定画面が出ます。
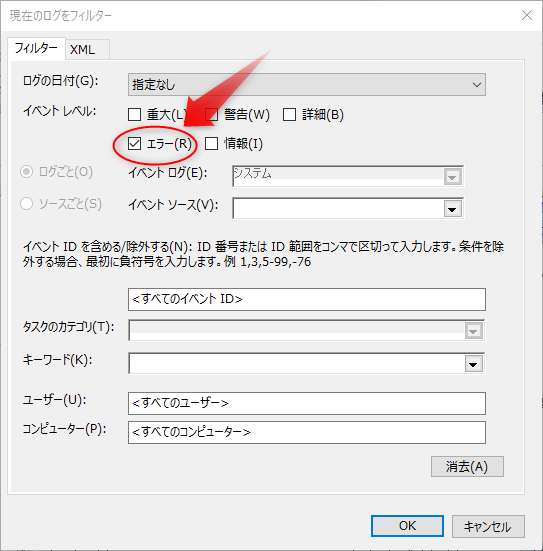
イベントレベルから「エラー」にチェックを入れOKを押す。
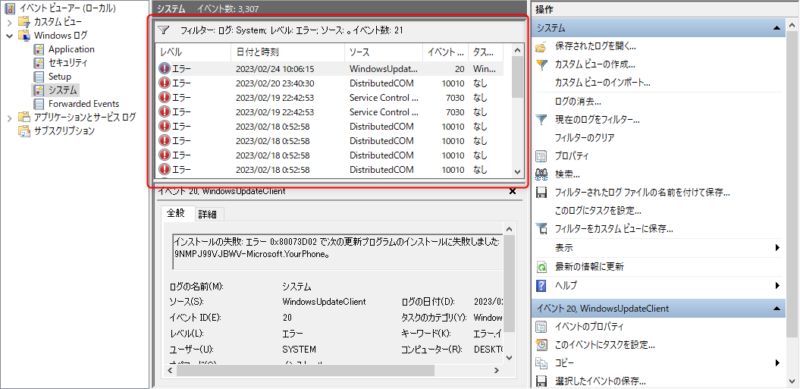
するとエラーのログだけが真ん中のイベント画面に表示されます。そのエラーログの中から、日付とソースを確認し不具合に関連していそうなログをダブルクリックする。
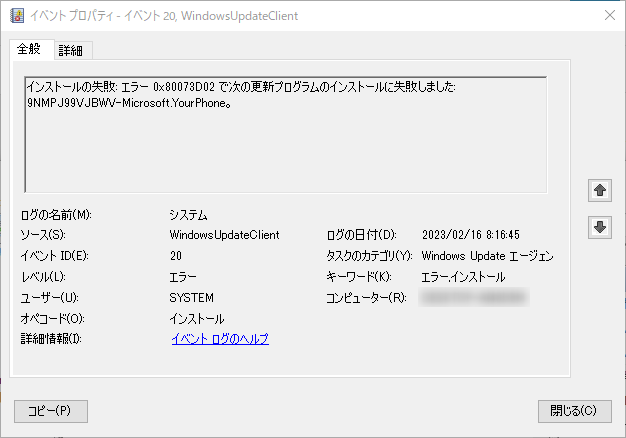
するとエラーの詳細情報(エラーコードなど)が確認できます。
上の例で確認してみると、このエラーはどうやらWindowsUpdateのインストールに失敗し、エラーコードは0x80073D02であることが分かります。
 はるこ
はるここの情報をヒントに不具合の解決の糸口を見つけるわけね。
 けーさん
けーさんでもこれ見てもわからないことも多いいけどね。
信頼性モニターで確認
イベントビューアに似た機能をもつ「信頼性モニター」と言うツールがあります。
信頼性モニターでは、プログラムのインストールやアプリのエラーなどを記録し、それを基にシステムの安定性をグラフで表示します。
パソコンの動作が不安定になった場合は、信頼性モニターのグラフで安定性が低下している日の記録から原因を調べることができます。
 けーさん
けーさんイベントビューアより視覚的で分かりやすい気がする。
 はるこ
はるこでも信頼性モニターって名前どうにかならないの?安定性グラフとか、正常性モニターとか。
信頼性モニターを開くには、Windowsキー+Rで「ファイル名を指定して実行」を開き、「perfmon /rel」と入力しOKを押します。
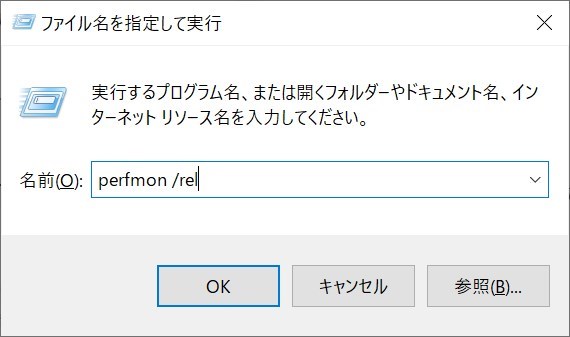
またWindows10の場合は、コントロールパネルの「セキュリティとメンテナンス」からも開くことができます。
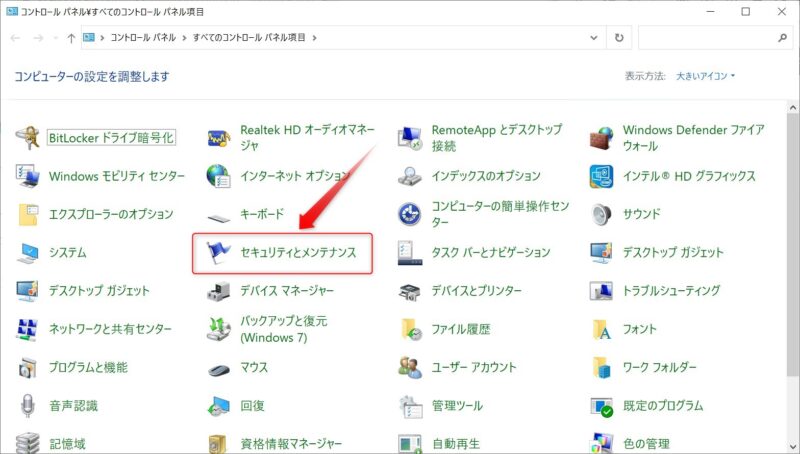
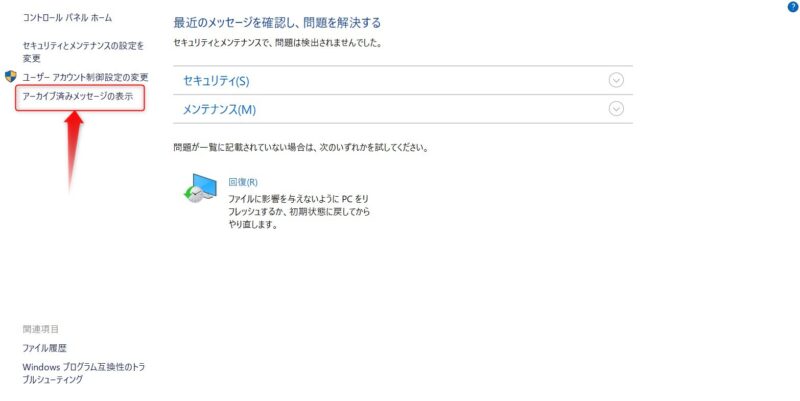
「セキュリティとメンテナンス」画面の左側にあるメニューの中の「アーカイブ済メッセージの表示」をクリック、
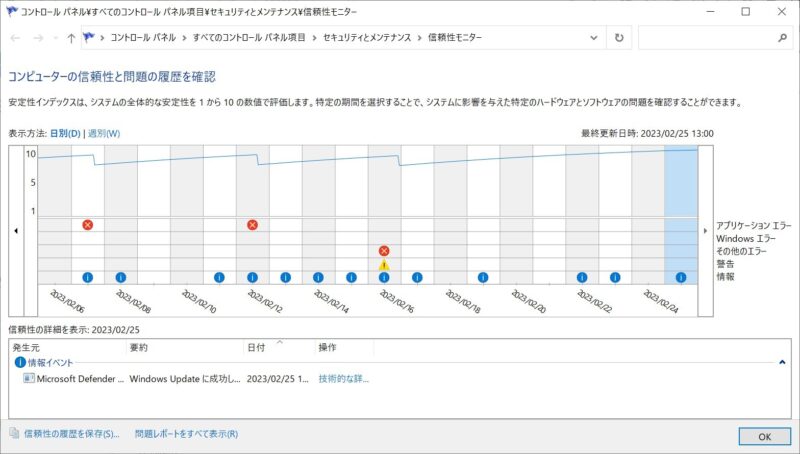
すると信頼性モニターが表示されます。
信頼性モニターの見方
信頼性モニターを開くと、情報が上段・中段・下段に分かれて表示されています。
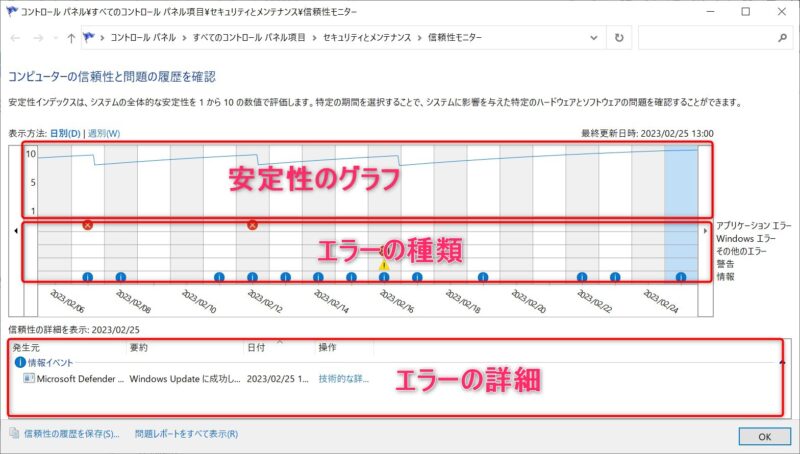
①画面上部は安定性が10段階でグラフ化されています。5点以上ならさほど気にしなくてもよさそう。
②中段にはエラーの種類と日付が表示されています。上からアプリケーションエラー、Windowsエラー、その他のエラー、警告、情報に別れています。
またマークの種類は、
エラーマーク
警告マーク
インフォマーク
となります。重要なのはエラーマークです。
③下段にはエラーの詳細が書かれています。エラーの解決策がある場合は、右側に「解決策の表示」と表示され、クリックすると確認できます。「技術的な詳細の表示」をクリックするとエラーの詳細が見られます。
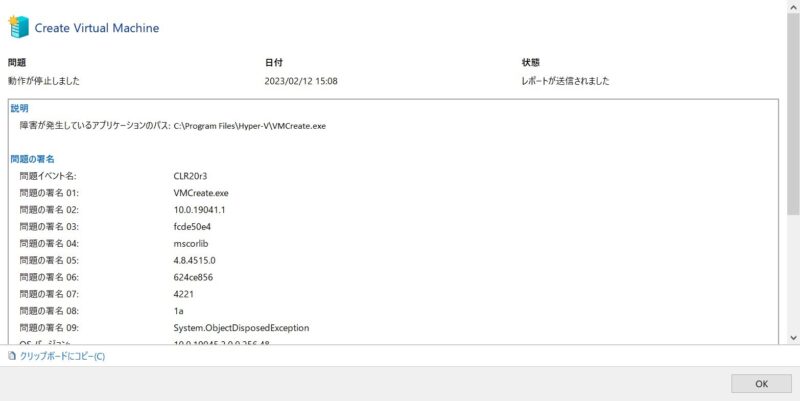
まとめ
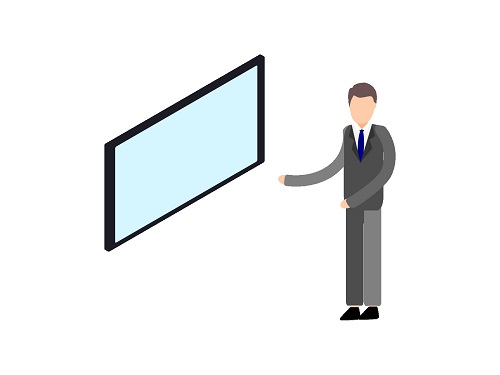
イベントビューアや信頼性モニターをうまく利用することで、不具合の解決法を探りWindowsを正常に戻すことに役立つでしょう。
不要なアプリケーションをアンインストールしたり、エラーが発生した日付を確認し復元ポイントを見つけ出したり、エラーコードからシステムファイルのチェックや修復を試すこともできます。
今回は、意外と知られていない、イベントビューアと信頼性モニターの活用方法を紹介しました。
 はるこ
はるこWindowsを長く使っているなら、たまにはチェックしてみてね。
今回は以上です。
それでは



コメント