Windows標準の音量ミキサーは、
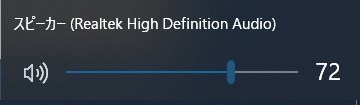
こんな感じ。超シンプル!
パソコンの全体的な音量をひとまとめに上げたり下げたりできるんですが、
- パソコンの操作音(システム音)は小さくしたい
- YouTube動画の音は大きくしたい
- アプリ(ゲーム)の音はもう少し大きくしたい。
など欲張りな個別の音量設定はできません。
そこでネットでいろいろ探していると、最適なソフトが見つかりました。
EarTrumpetです。
EarTrumpetはMicrosoftのストアアプリで、先ほどのような個別の音量調整ができます。
ですがいざ使おうとするといろいろ問題がありました。
そこで、今回は便利なミキサーEarTrumpetの使い方を紹介します。
EarTrumpetのインストール
EarTrumpetのダウンロードは、Microsoft Store↓から無料でできます。
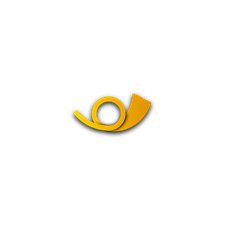
上記サイトを開いたら、右上のMicrosoft Store アプリの取得をクリックするとPCにダウンロードできます。
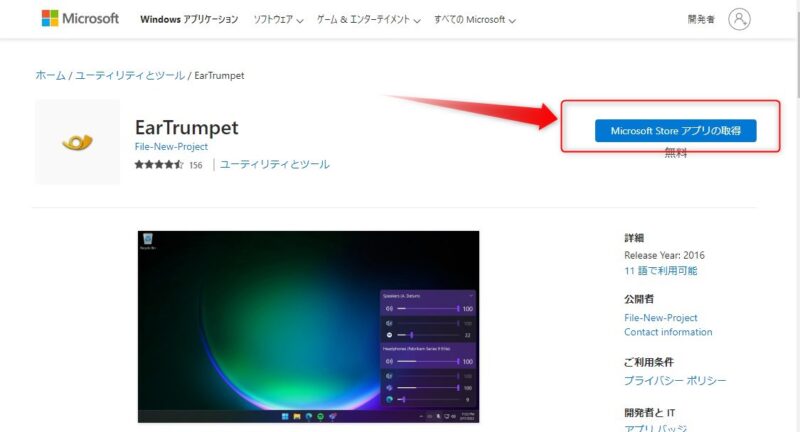
アプリの取得をクリックすると、
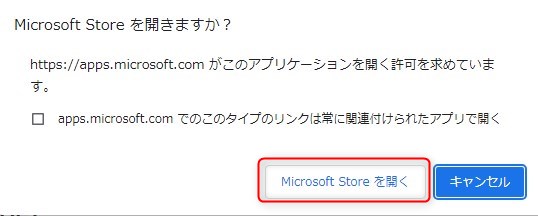
「Microsoft Storeを開きますか?」と聞かれるので、Microsoft Storeを開くをクリック、
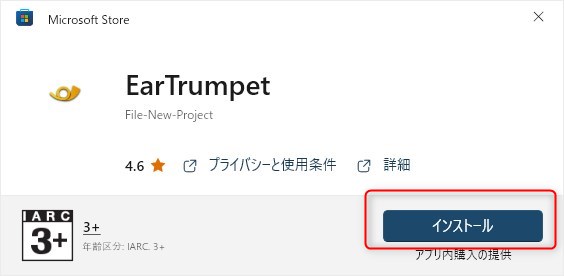
するとEarTrumpetのインストール画面が出ますので、インストールをクリック、
しばらくするとダウンロードとインストールが終了します。
アプリが起動しない
EarTrumpetのインストールが終わると、
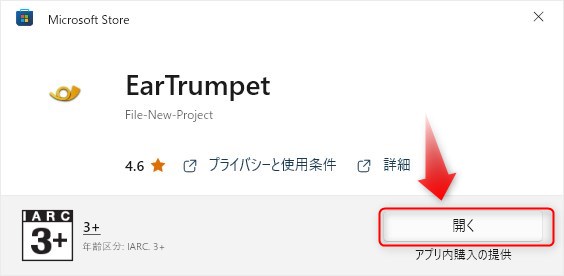
このような画面が出ます。そこで開くをクリックするとアプリが起動…?
 はるこ
はるこスマホのアプリなどもそうですが、普通ここで開くをクリックするとアプリが起動すると思いますよねぇ。
でも、EarTrumpetはこの画面の開くからは起動できません。
こんな警告が出ます。
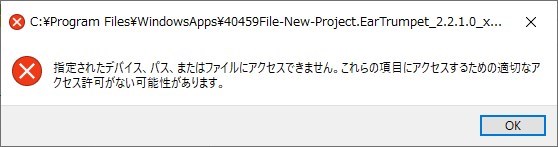
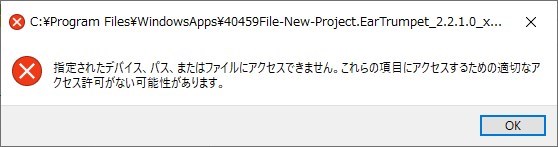
「ファイルにアクセスするための適切なアクセス許可がない」可能性があると書かれています。
EarTrumpetを起動するには
ではどうやってEarTrumpetを起動すればいいんでしょうか?
警告に書かれているように、ファイルアクセスの許可設定が必要なんでしょうか?



ファイルアクセス許可設定なんてややこしいことしないと使えないの?
私もそう思って対象のフォルダーの共有設定などしていましたが、そんなことしなくても大丈夫です。
EarTrumpetを起動するには、EarTrumpet.exeファイルを探してクリックするだけです。
EarTrumpet.exeは、
C\Program Files\WindowsApps\40459File-New-Project.EarTrumpet_2.2.1.0_x86__1sdd7yawvg6ne\EarTrumpetの中にあります。
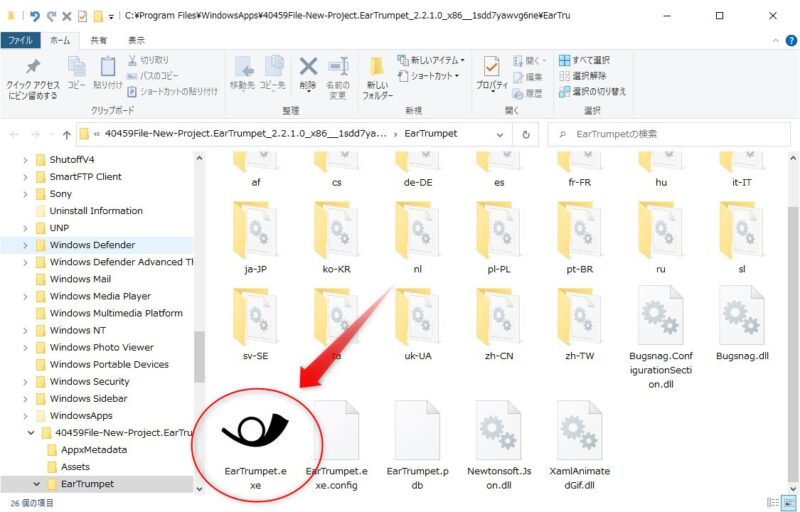
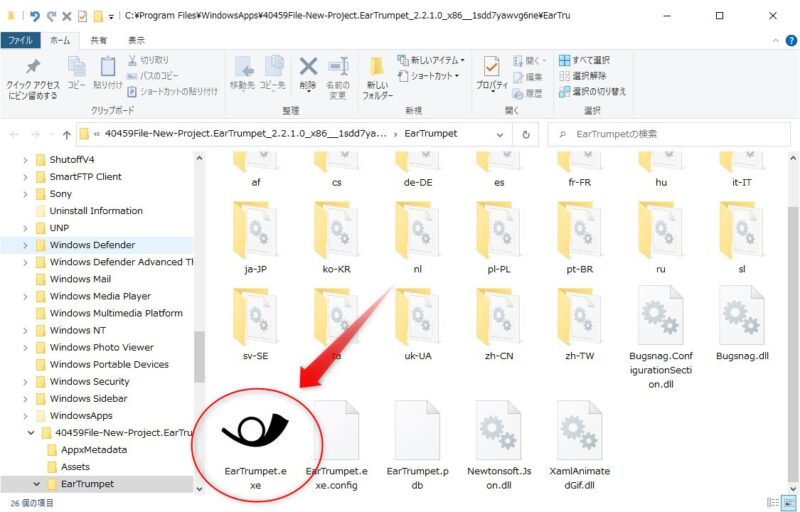



しかし、場所もわかりにくいし、フォルダ名もそれと分かりにくいなぁ。探すのに一苦労だわ。
このEarTrumpet.exeファイルをクリックすれば無事起動できます。
EarTrumpetを起動すると、タスクバーの通知領域にスピーカーアイコンが現れます。
そのアイコンをクリックすると、
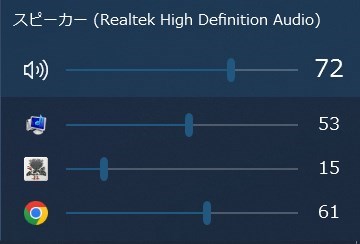
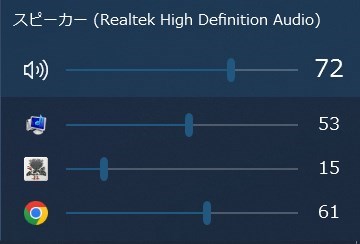
上図のように、
- スピーカー音量
- システムの音量
- アプリなどの音量
- YouTubeなどウエブ音量
などが調整できるようになります。
先ほどのEarTrumpet.exeファイルを右クリックして、プルダウンメニューから「ショートカットの作成」を選べばディスクトップにショートカットアイコンが作れます。
まとめ


EarTrumpetはとてもシンプルで使いやすい音量ミキサーです。
ただ、起動するのにこんなに苦労するとは思いませんでした。
もしかして私のパソコン環境(Windows10)のせいかもしれませんが、起動できなくて困っている方は参考にしてください。
今回は以上です。
それでは



コメント