こんにちは
このブログには結構画像を貼ってます。
アイキャッチやサムネイルはもちろんですが、記事本文中にも
たくさん画像を挿入しています。
その画像を加工するのに、今まではWindowsの「ペイント」や
「PhotoScape」を使ってました。
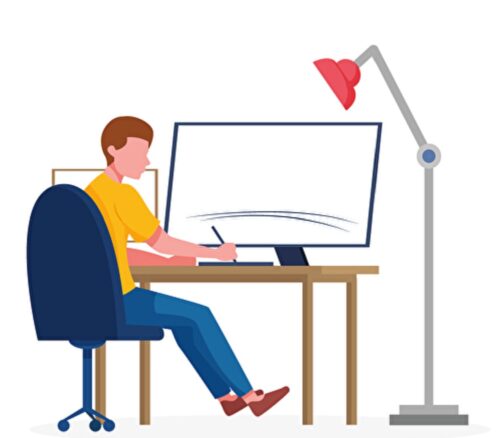

ちなみに、おじさんはこういった類のソフトが超苦手。

ExcelやWordもろくに使えないじゃない。
個人的には無料で使える「ペイント」や「PhotoScape」で十分満足
していましたが、先日ブログのロゴを作るのにロゴの背景を透明化し
たくて試行錯誤してましたが、うまくできません。
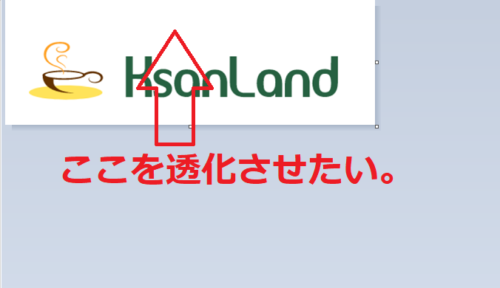
また、画像にタイトルを書き込むとき、タイトル部分をすりガラスの
帯状にしたいなぁと常々考えてました

こんな感じ。これ何と言うのか分かりませんが。
これも「ペイント」や「PhotoScape」ではうまくできません。
無料でも「Gimp」など使えばできるかもしれませんし、有料の
画像編集ソフトなら当然作れるのでしょうが、おじさん的には
そこまで多機能なソフトは必要ないし、ましてや使いこなせない。
「何かいい方法はないものか?」とネットでググりながら偶然見つけたのが
「バナー工房(Bannerkoubou)」
これは画像編集の苦手なおじさんのような素人には、うってつけ
のおすすめソフトです。
【バナー工房のメリット・特徴】
- すべて無料で使える
- 登録も不要
- インストールも不要
- 商用利用も可
- 操作が簡単
- ウェブ上で完結できる
手軽に使える画像加工ソフトをお探しの方はぜひ試してみて
ください。
今回はその「バナー工房」の使い方を紹介します。
バナー工房を使ってみよう
使い方は簡単。

まずは上記にアクセスする。↓
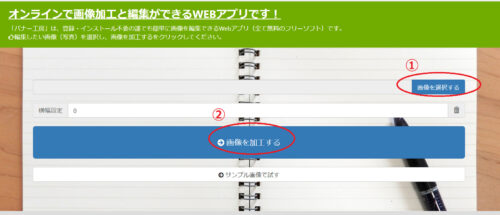
ホーム画面の①画像を選択するをクリックし、パソコン内に保存している
画像を指定し②画像を加工するをクリック↓
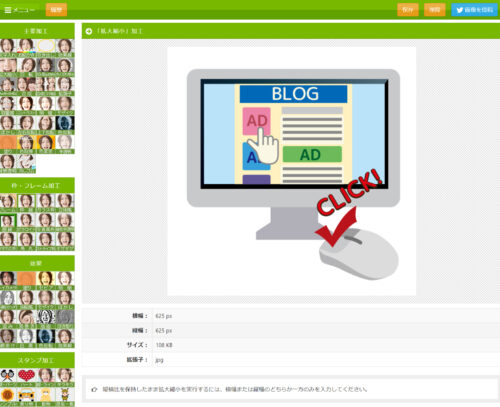
すると編集したい画像と画面の左側に、操作項目の一覧が
表示されます。
背景透過してみる
今回はブログのロゴを作るのによく使う「背景透明」をやってみます。
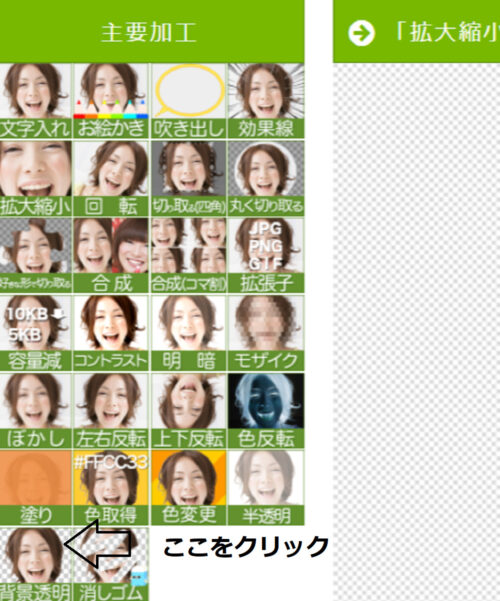
まず「背景透明」のボタンをクリックし、
次に画像の背景部分(透明にしたい場所ならどこでもOK)を
クリックするだけ。↓

するとクリックした背景色が透化され上図のように変化します。
ますが、単に透明化するだけならデフォルトで問題ありません。
後は、画面右上の保存をクリックし、自分のパソコンのフォルダに
保存するだけ。↓
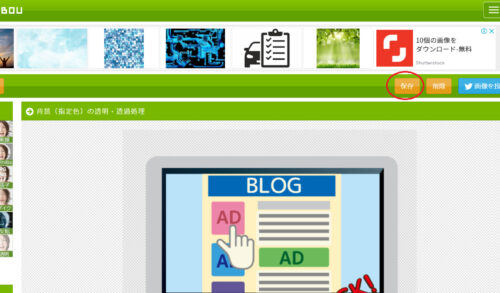
これだけ。

簡単でしょ。
画像に帯状タイトルを貼る
次にサムネイルやアイキャッチをちょっとカッコよく見せるために、
画像のタイトルに半透明の帯を付けてみました。
一旦削除しておいてください。
まず加工する画像を選択し、加工するボタンをクリック。
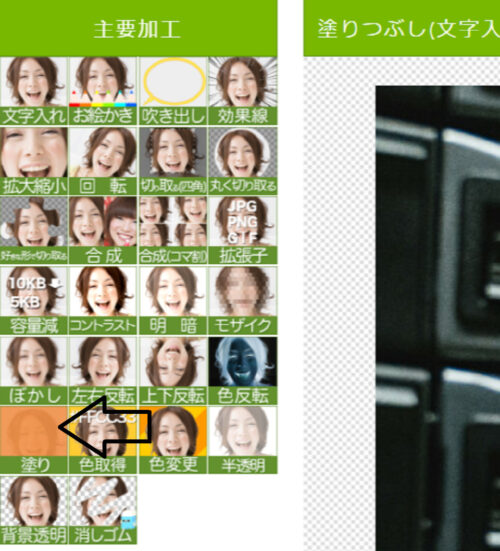
主要加工の中から「塗り」を選択クリックし、
画像下の設定項目から帯の形や色などを決める。
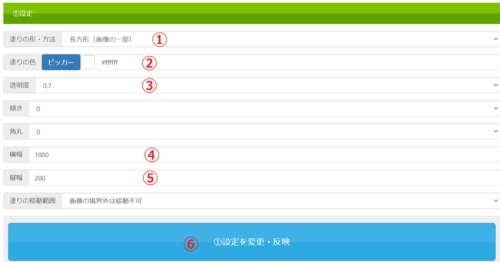
①形は長方形
②色は白(#ffffff)
➂透明度は0.7位で
④横幅は画像に合わせて1000px
⑤縦幅はお好みで
⑥最後に設定を変更・反映ボタンをクリック
すると
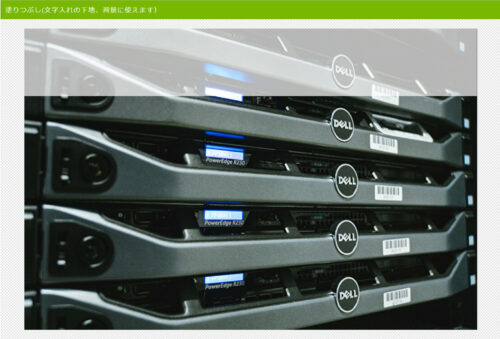
このように画像の上部に白い帯が出るので、それを中央に
ドラッグする。↓
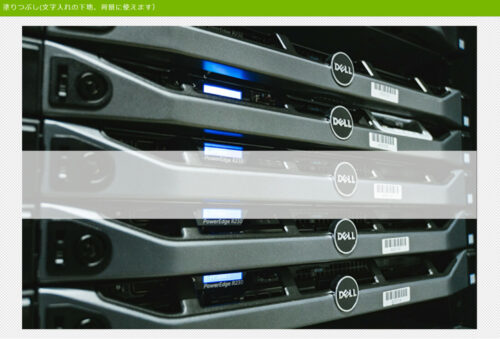
そうして出来上がった画像をいったん保存する。
再度「バナー工房」のトップページにアクセスし、先ほど保存した画像を
表示して帯の部分に、任意のテキストを書き込むだけで出来上がり。

おじさんはこの方法で加工してますが、もっと簡単にできる
画像編集ソフトがあったらコメント欄より教えてもらえる
とうれしいです。
バナー工房その他の機能

画像の加工にはたくさんの機能が用意されています。
【主要機能】
・ふきだし、合成、ボカシ、容量減、拡大縮小などなど
【枠・フレーム加工】
・立体風、ポラロイド、額縁など
【効果】
・セピア、スケッチ、油絵風、版画など
【スタンプ加工】
たくさんあり、それぞれのスタンプも好みに加工できる。
【背景画像作成】
・ストライプ、ドット柄、黒板など
おまけの機能
トップページの最下部にはおまけの機能もあります。


バナー作成はサンプルがちょっとダサい。

QRコードが作れる!(作ってどうするの?)

GIFアニメも作れるけど、あまり利用する場面はない気がする。
個人的にはこれらの機能を利用する機会はないと思いますが、
使ってみたい方はどうぞ。
まとめ

以上、バナー工房のご紹介でした。
本格的に画像を編集したい方には、正直物足らないかもですが
「手軽に手直しできればいいなぁ。」という方には本当に
おすすめです。

実際に使ってみて本当に操作が楽だった。

画像編集のスキルが小学生並みのあんたに
ピッタリね。
・「Gimp」や「PhotoScape」は使いこなせない。
・無料で使いたい。
・操作が簡単で分かりやすいソフトがいい。
そんな方に超おすすめなソフト「バナー工房」
一度使ってみて下さい。
それでは


コメント