こんにちは
wordpressの記事をエクスポート、インポートする際通常はwordpressにあらかじめ
用意されている機能を利用していると思います。
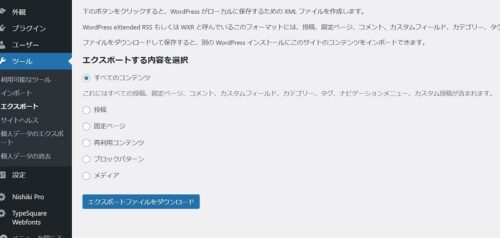
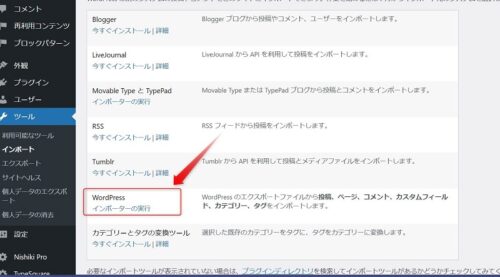
でも、wordpressの標準機能だと画像関係の移動がスムースに行われないことが多いです。
特にアイキャッチ画像は移動されません。
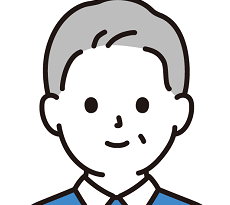
おじさんはcocoon使ってるけど、同じテーマ間の記事移動
でもアイキャッチはもちろん、画像もスムースに移動できない。

アイキャッチを設定しなおしたり、画像をチェックしなおしたり
結構大変。
記事を移動して新たにサイトを立ち上げるにしても、できるだけ作業効率を良くしたいですよね。
そこで今回は、wordpress間の記事移動をとても楽にしてくれる優れものプラグイン、
Export media with selected content
を紹介します。(名前が長たらしいので、以降Export mediaと略します。)
Export mediaのインストール
Export mediaをインストールするには、wordpressのダッシュボードからプラグイン⇒
新規追加を選択、
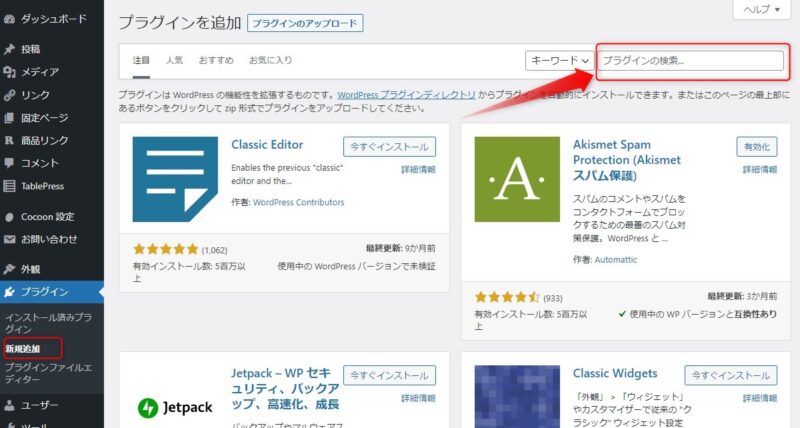
「プラグインを追加」画面の右上の検索窓に、「export media」と入力すると、目的のプラグインが表示されますので、今すぐインストールをクリックします。
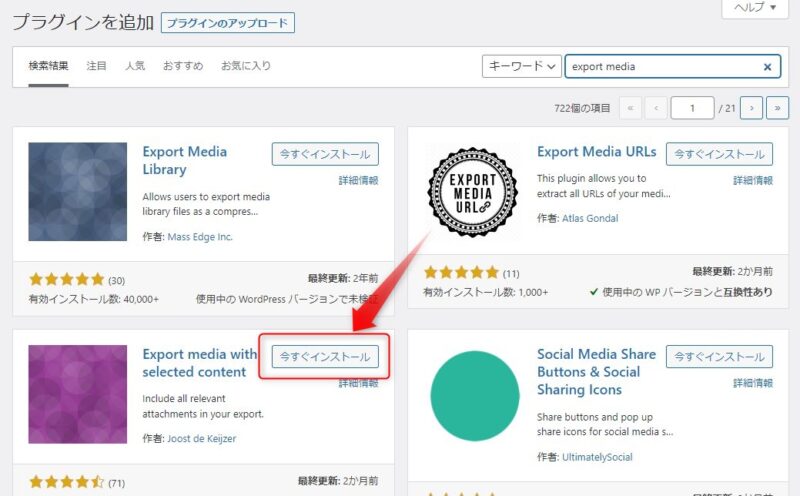
インストールが完了したら、有効化ボタンをクリックするだけです。
Export mediaはインストール⇒有効化するだけで、面倒な設定画面はありません。
そのまますぐに使えます。
プラグインExport mediaは記事の移動元(エクスポートする側)だけにインス
トールすれば大丈夫です。移動先(インポートする側)にインストールする
必要はありません。
Export mediaの使い方
Export mediaの使い方は超簡単です。
記事のエクスポート
記事の移動元のダッシュボードからツール⇒エクスポートを選択、
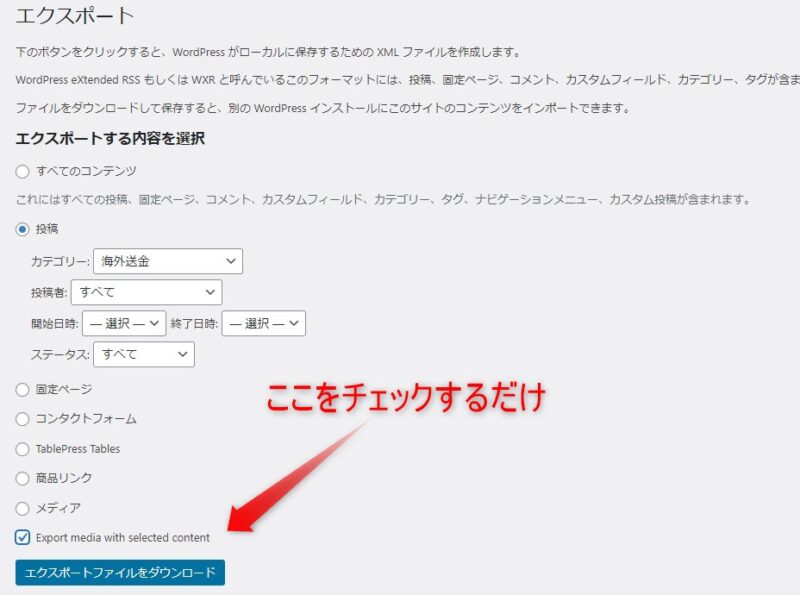
エクスポート画面を開いたら、移動したい記事を選んで下の方にあるExport media with
selected contentのチェックを入れるだけ。
チェックを入れたら、エクスポートファイルをダウンロードボタンを押す。
すると、使っているパソコンにxmlファイルがダウンロードされます。
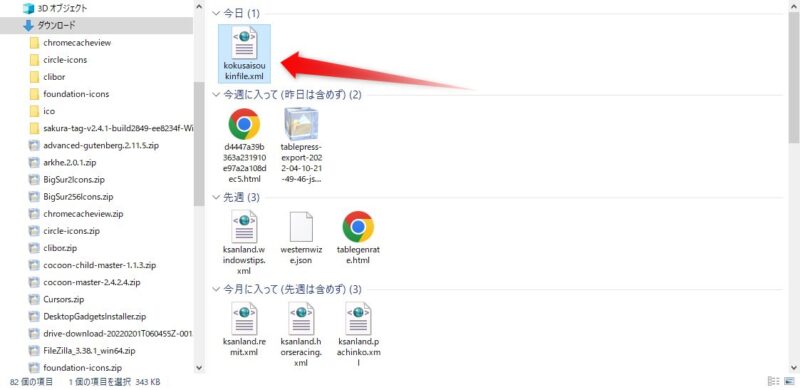
これでエクスポートは完了。
記事のインポート
次は記事の移動先にインポートします。
移動先のダッシュボードからツール⇒インポートを選択し、wordpressのインポーターの実行をクリックします。
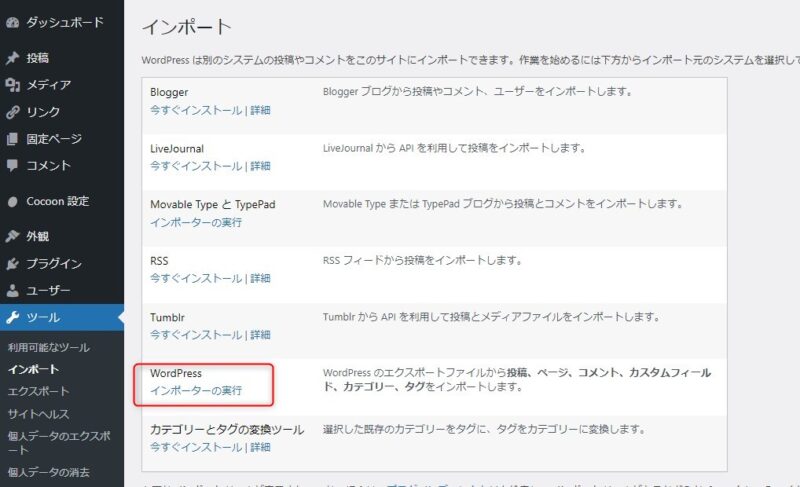
*注 wordpressのインポーターをインストールしていない場合は、事前に今すぐインストールを実行してお
いてください。
すると次のような画面に移ります。
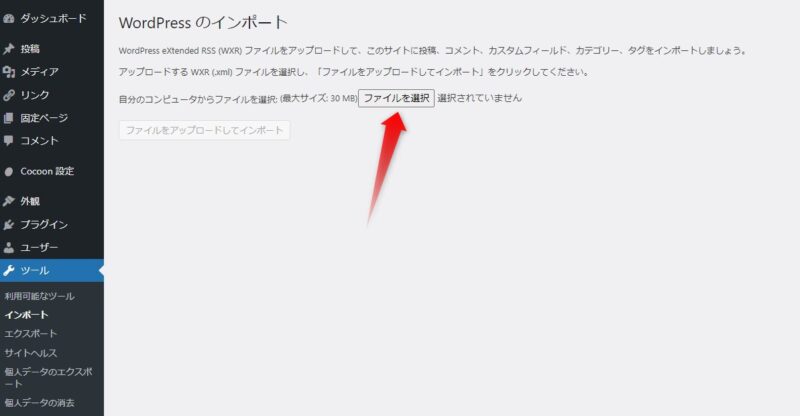
WordPressのインポート画面のファイルを選択をクリックして、先ほどダウンロードしておいたxmlファイルを指定し、ファイルをアップロードしてインポートボタンを押します。
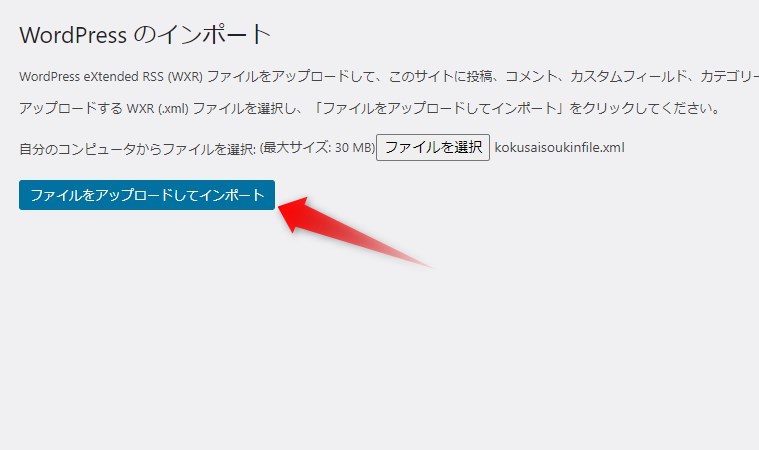
するとインポートの設定画面に移りますので、「添付ファイルをダウンロードしてインポートする」にチェックを入れ、実行ボタンを押します。
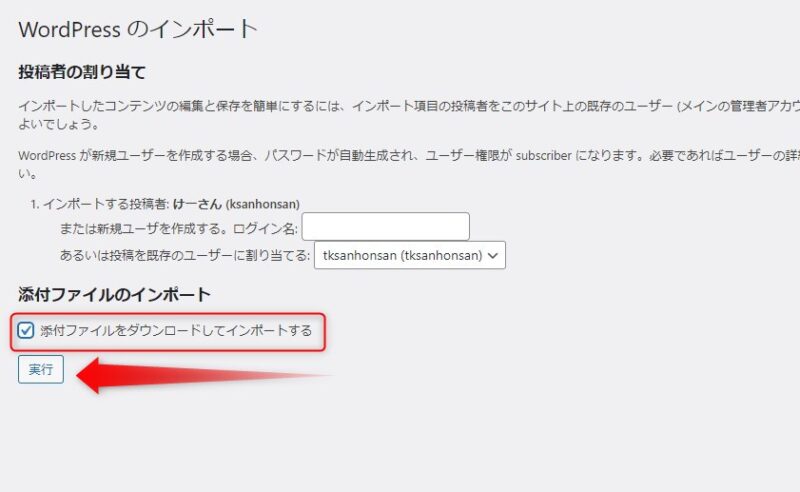
しばらく待つと、
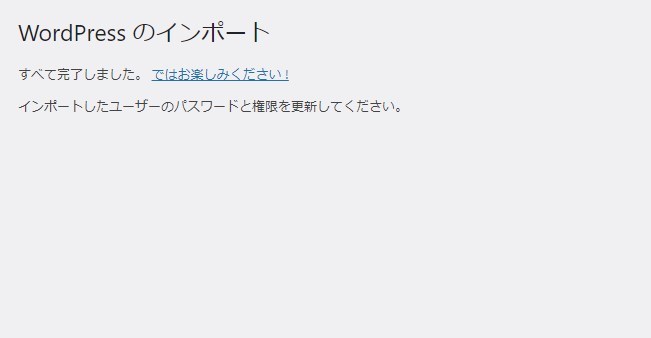
インポートが完了します。
たまに、「失敗しました」とか「既にファイルが存在します」などの警告
めいた表示が出ますが、私の経験上ほとんど問題はありませんでした、
無視しても大丈夫です。
おそらく思い道理の記事移動ができていると思いますが、インポートした後念のため記事を確認してくださいね。
まとめ
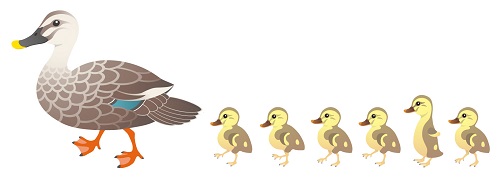
Export mediaを使って感心したのは、アイキャッチを含めて記事内の画像がすべて
移動先のドメインに紐づけされ、メディアライブラリーに登録されていたことです。
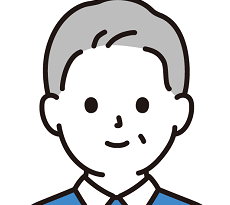
メディアライブラリーを確認して感動しました。
このプラグインを知る前は、画像の設定に苦労してました。
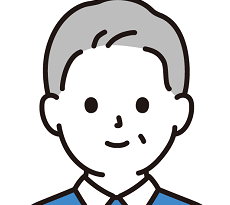
記事移動の経験がある方にはその面倒くささを分かってもらえる
と思います。
Export media with selected contentは記事移動に特化した、本当に簡単で便利なプラグインです。ぜひお試しあれ。
今回は以上です。
それでは

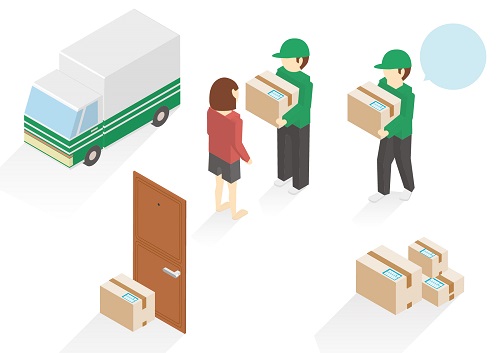
コメント