こんにちは
ブログ等で記事を書くとき、たまに記号や絵文字などを使いたくなる
ことは有りませんか?
wordpressのエディタをGutenbergに変えてから、この記号や絵文字の入力が
とても不自由になった気がします。

おじさんは絵文字はほとんど使わないけど、記号は2~3個
よく使うものがある。
そんな時、ClassicエディタならプラグインAdvanced Editor Toolsなどを利用して
ツールバーに絵文字ボタンや特殊文字ボタンを配置して比較的簡単に、記号や
絵文字を入力することができました。
でもGutenbergにはそんなボタンが見当たりません。

ひょっとしたらGutenbergにもツールバーにボタンを追加できる
プラグインがあるかもですが、今のところ知りません。
で、記号を入力する時は、「記号」とタイプして出てくる候補の中から選択する
事を繰り返していました。

これが結構面倒で、探している記号が中々出てこないこと
がある。
何かいい方法はないかいろいろ調べていると、ありました!
クリップボードを利用する方法です。

IMEのユーザー辞書でも同じような使い方はできるけど、
クリップボードを使うほうがはるかに楽で簡単です。
今回は、Gutenbergの記号(絵文字)入力でお困りの方に、クリップボードを
利用した簡単な入力方法を説明します。
クリップボードの機能拡張ソフトCilbor
もともとクリップボードはWindowsに標準で付属する機能です。
記事やファイルを選択して右クリックでコピー、あるいはCtrl+Cでコピー
することがありますよね、このコピーした記事やファイルを一時的に保存して
くれるのがクリップボードです。
クリップボードを呼び出し、保存された記事やファイルを確認するには、
Windowsキー+Vを押します
するとコピー履歴の一覧が表示されます。
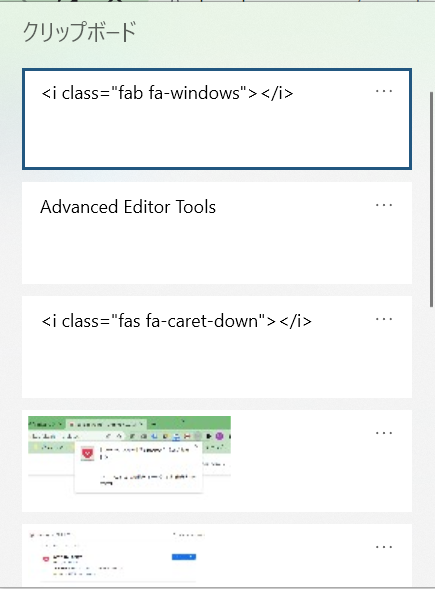
ただし、先にも書いたようにクリップボードが保存してくれるのは一時的にです。
Windowsを終了し、再度ログインするとその記録は無くなっています。
これではあまり利用価値がないなぁ、と思っていたところ便利なソフトを見つけました。
Clibor(クリボー?)です。
Cliborならコピーの記録をずっと保存してくれます。
Cliborを使う
まずはCliborをインストールしてください。
Cliborのインストール
cliborにアクセス、
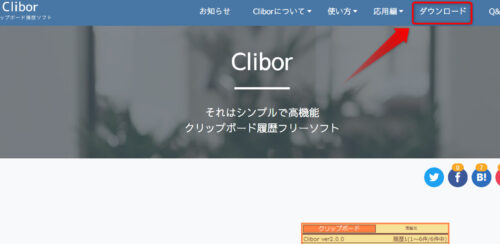
サイト上部の「ダウンロード」をクリック、
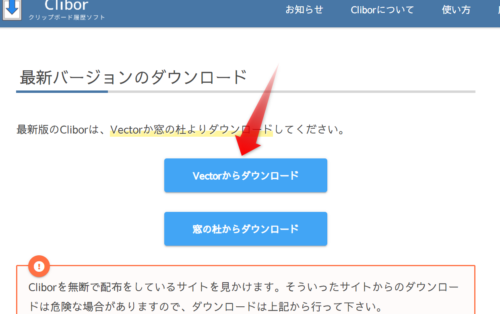
ダウンロード画面にあるVectorか窓の杜どちらかからダウンロードします。
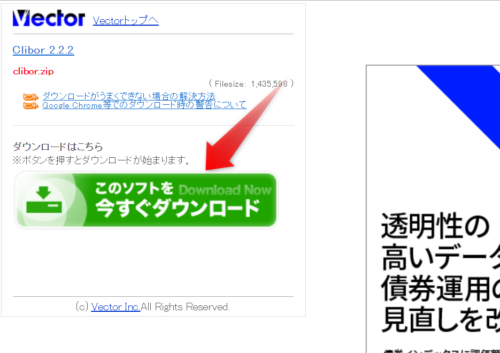
ダウンロードしたclibor.zipファイルを解凍・展開すると、clibor.exeファイルが
出てきますのでそれをクリック、
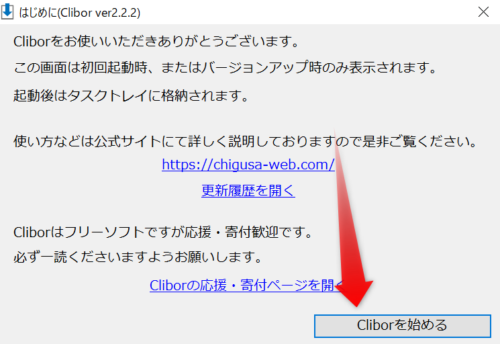
すると、初回だけ上図のような画面が出ますのでCliborを始めるをクリック
すると、タスクバーの通知領域にCliborのアイコンがセットされます。
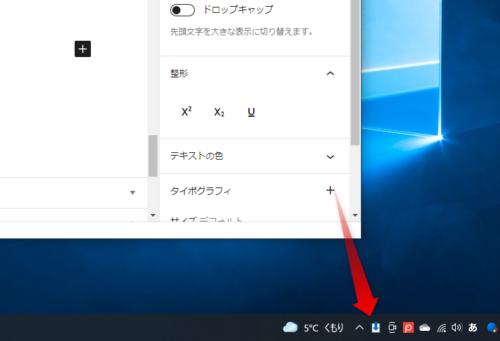
これでインストールは完了しCliborを使える準備ができました。
Cliborの使い方
Cliborをインストールできたら、使用する前に、タスクバーのアイコンを右クリック
し簡単な設定をしておきます。
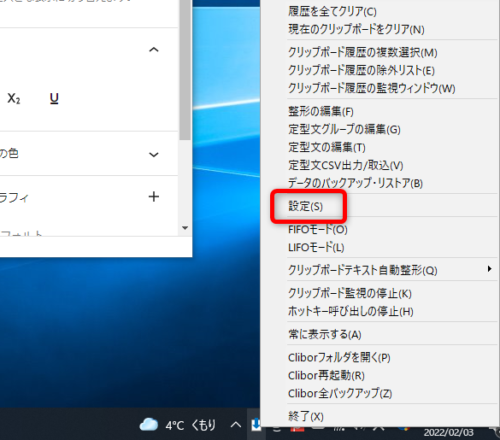
設定画面を開いたら、画面下左にあるスタートアップへ登録ボタンを押しておきましょう。
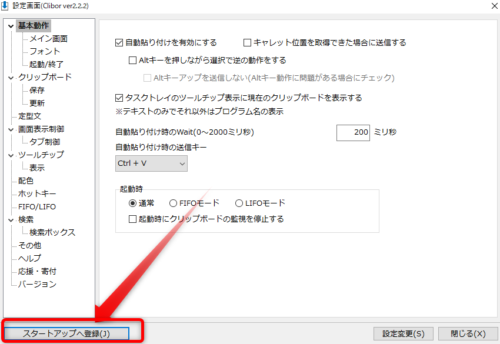
スタートアップに登録しておけば、Windows起動時にタスクバーに常にアイコンが
表示されますので、いちいち探す手間が省けます。
また設定画面の左の項目の中の「クリップボード」から、保存数や一覧の表示数を
好みで変更しておきます。
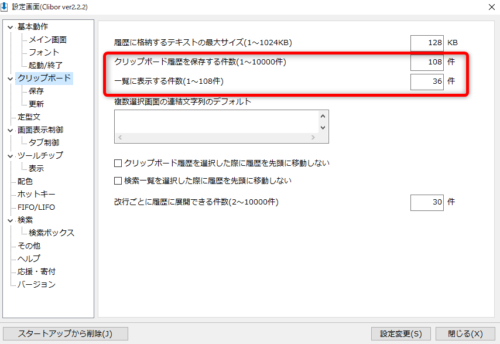
変更後は必ず下段の設定変更ボタンをクリックすること。
初めの内はこのくらいの設定をしておいて、後はデフォルトのままで
OKかと思います、使いながらおいおい細かい設定変更をしてみてください。
設定が終わったらさっそく使ってみましょう。

使うと言っても操作は簡単。ここでは基本操作だけ説明して
おきますね。
Cliborの履歴画面は、Ctrlキーを二回素早く押すか、タスクバーのアイコンを
クリックすることで表示されます。
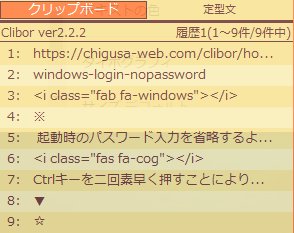
履歴画面を閉じるには、デスクトップの他の適当な場所をクリックするだけです。
Cliborは高機能なので他にも便利な使い方がありますが、ここでは省略します。
詳しくは、以下を参照してください。
Cliborを使って記号の入力
それではCliborを使って実際に記号を入力する方法を説明します。
①初めにエディタなどで使いたい記号を入力しておきます。
例えば、これ▼。
②次に、その記号▼をコピーします。
範囲を選択して右クリック、プルダウンメニューから「コピー」をクリックする。
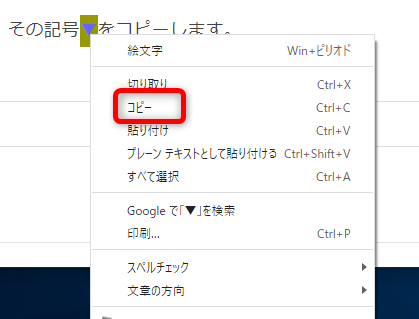
あるいは、範囲を選択してCtrl+CでもOK。
するとCliborの履歴画面に先ほどの記号が保存されます。
③続いて、エディタ上で記号を挿入したい箇所にポインターをあてて、Cliborの履歴を
開き目的の記号をクリックするか、または記号に割り当てられている番号を押すだけ。
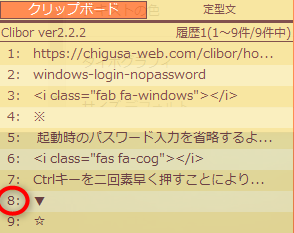
上図の例だと記号▼は8が割り当てられているので、キーボードの8を押せば
記号▼がペーストされます。

言葉で説明するとなんだか難しそうですが、実際にやってみると
簡単ですよ。
一つだけ注意して欲しいのは、コピー操作をする度にCliborの履歴に保存され、
必要のない文章やファイルが溜まり続けてしまうので、不要なものは
適宜削除すること。
履歴の削除は、履歴画面から目的の記号などを右クリックし、プルダウンメニュー
から削除をクリックすればOKです。
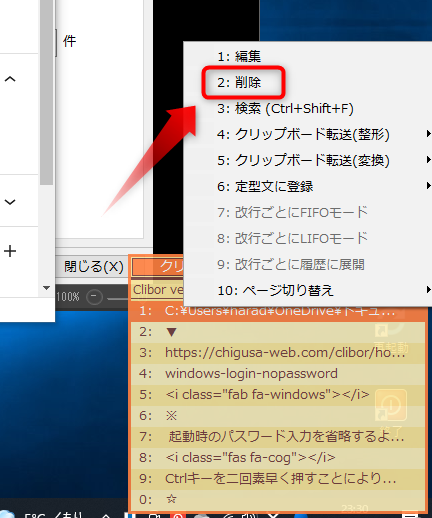
Cliborの応用編
Cliborは記号や絵文字の入力以外にもいろいろな使い道があります。
などです。
特にFont Awesomeはブログ記事でよく利用するので大変重宝してます

Cliborを使う前は、いちいちFont Awesomeのページを開いて
目的のアイコンフォントを探してた。
Font Awesomeのページを開き、目的のアイコンのhtmlをコピーするだけで、
Cliborに保存されます。
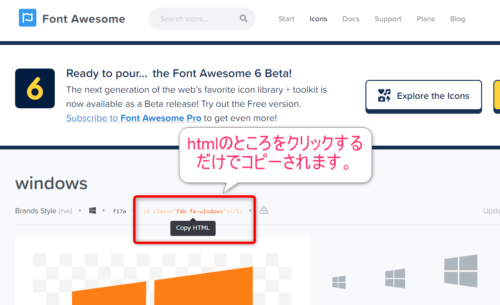
まとめ
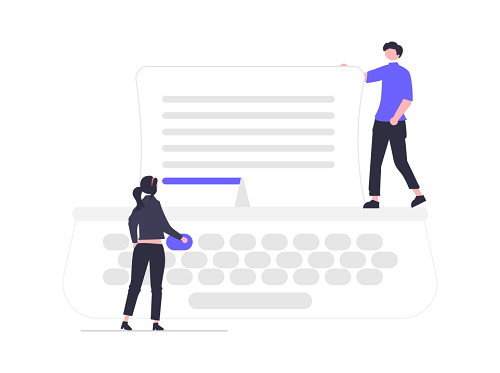
Cliborに出会うまでは本当に記号入力やFont Awesomeのアイコン表示に
時間がかかってました。
もっと早くCliborに出会っていたら、記事作成時間もずいぶん短縮されていたでしょう。

大げさではなく、Cliborは神です。
ここで紹介した以外にも、もっとたくさん便利なCliborの利用法が
あるように思います。
皆さんぜひ一度使ってみてください。
今回は以上です。
この記事がどなたかのお役に立てればうれしいです。
それでは



コメント