こんにちは
毎日パソコンで作業していると、できるだけ効率よく操作ができたら
いいなぁと思うことがよくあります。

おじさんが単にめんどくさがりなだけですけど。
マウス操作も煩わしくなることがあり、キーボードのショートカット
を利用するのもその一つ。
ただ、ショートカットキーを覚えるのも良いんですが、中にはそれより簡単に
できるマウス操作もあります。
Windowsのシャットダウン、再起動、スリープの操作です。
ショートカットキーではそれぞれ、
- シャットダウン⇒Windowsキー+X+U+U
- 再起動 ⇒Windowsキー+X+U+R
- スリープ ⇒Windowsキー+X+U+S
となります。
でもワンクリックでそれぞれの操作ができた方が便利じゃないですか?

確かに、タイプミスの心配もないしデスクトップにアイコンが
あれば便利ね。
そこで今回はデスクトップに
- シャットダウン
- 再起動
- スリープ
のアイコンを作る方法を説明します。
ショートカットアイコンの作り方
ショートカットアイコンはアイコンにコマンドを埋め込むことによって
作成できます。
まずデスクトップの何もないところを右クリック、
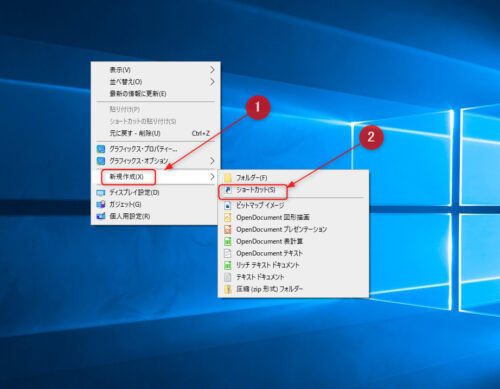
コンテキストメニューの中から①「新規作成」⇒②「ショートカット」と
すすみ、ショートカット作成画面を表示する。
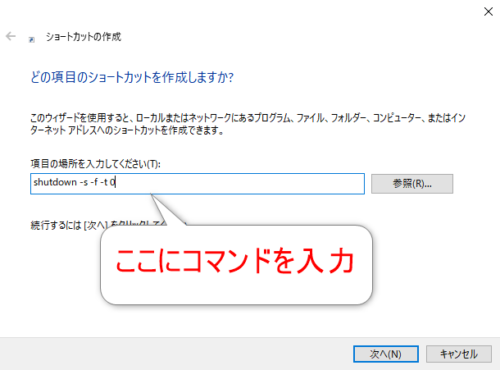
「項目の場所を入力してください」の空欄にそれぞれのコマンドを入力
します。
コマンドの入力
★シャットダウンのコマンド
shutdown -s -f -t 0コマンドの「-t 0」の数字部分は、動作開始までの時間(秒数)を表しています。例えば10秒後に実行させたい場合は、「-t 10」とします。

コマンドを記入するときは、半角スペース▯を
忘れないように気を付けて。
★再起動のコマンド
shutdown -r -f -t 0★スリープのコマンド
rundll32.exe powrprof.dll,SetSuspendState 0,1,0*注 このコマンドにはカンマ「,」が使われています。分かりにくいので
間違わないように注意してください。
コマンドを入力したら、次へを押してショートカットの名前を覚えやすい
名前にして完了を押す。
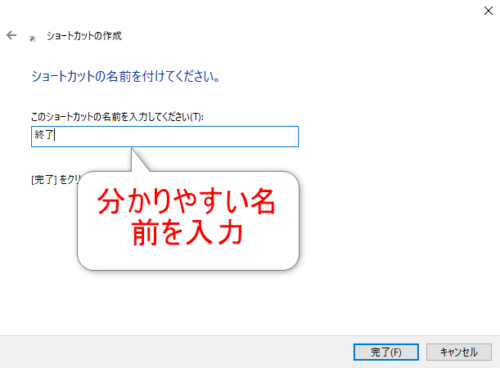
これでデスクトップ上にショートカットアイコン作成ができました。
アイコンの変更
そのままでは何のアイコンか分かりにくいので、アイコンも変更しましょう。
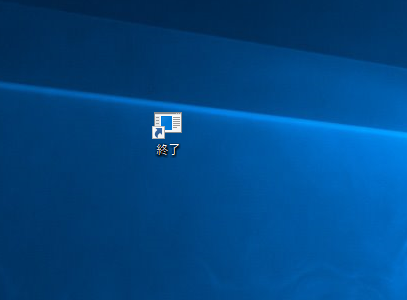
出来上がったアイコンを右クリックし、プロパティを選択
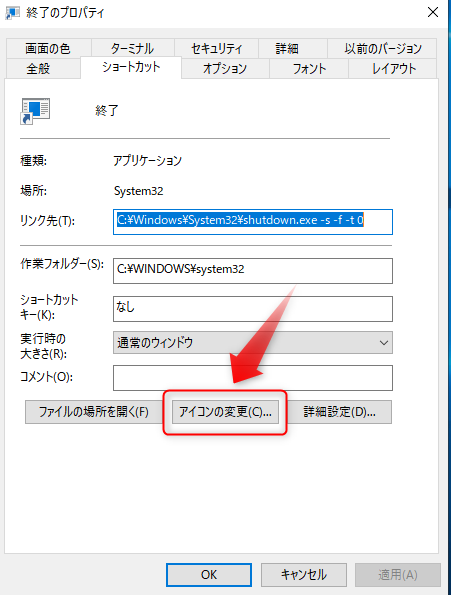
次にプロパティ画面のアイコンの変更をクリックすると、
たまに次のような警告が出ます↓
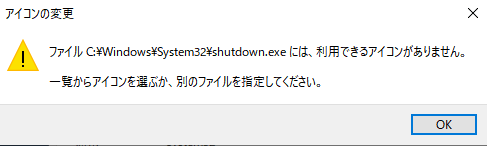
気にせずOKを押してください。するとアイコンの一覧が表示されます。
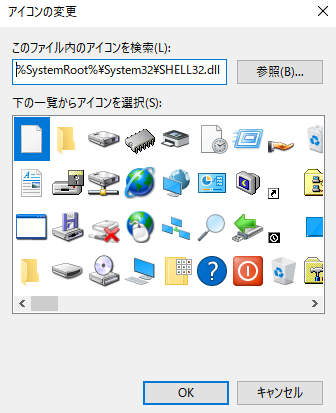
この中から気に入ったアイコンを選んでOKを押せば完了です。
まとめ

普段はショートカットキーを使って作業効率を上げるようにしてますが、
ショートカットアイコンを使えば、さらに簡単にできる操作もあります。
今回はおじさんのようなものぐさにはピッタリの
シャットダウン、再起動、スリープのショートカットアイコン
の作り方を紹介しました。
この記事がどなたかのお役に立てればうれしいです。
それでは


コメント