こんにちは
以前使っていたはてなブログですが、wordpressに完全移行しました。
記事の移動は、多少の注意点はありますが、比較的簡単にできました。
しかし、画像の移動は結構骨が折れました。
そこで今回は、
はてなブログの画像をwordpressに移動する方法
についてできるだけ分かりやすく説明します。
- ①はてなブログの画像を一括ダウンロード
Dsダウンローダーで画像を一括ダウンロード
- ②サーバーへ画像をアップロード
wordpressをインストールしているサーバーへアップロード
- ③画像をメディアライブラリに反映させる
プラグインMedia from FTPを使う
- ④画像のファイルURLを書き換え
はてなフォトライフ⇒wordpressへ
はてなの画像を一括ダウンロード
はてなブログの画像のみをダウンロードするにはソフト「Dsダウンローダー」を
使うのが便利です。
Dsダウンローダーのインストール
まずはDsダウンローダーをインストールしておきます。
Vectorのサイトにアクセスし、ダウンロードします。
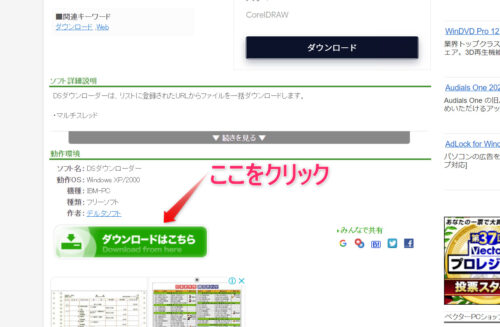
上図のダウンロードはこちらをクリックし、次のページのダウンロードページ
を同様にクリックしていくと、↓
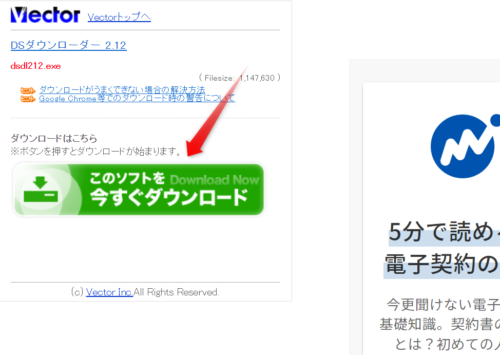
今すぐダウンロードが表示されますのでそこをクリックすると、ダウンロードが
始まります。
ダウンロードしたファイルdsdl212.exeをクリックすると、インストールが始まり
ます。
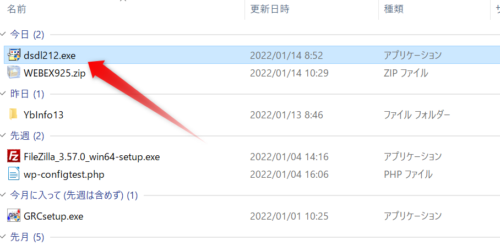
インストールしようとすると、Microsoftの警告が出ますが続行しても問題ありません。
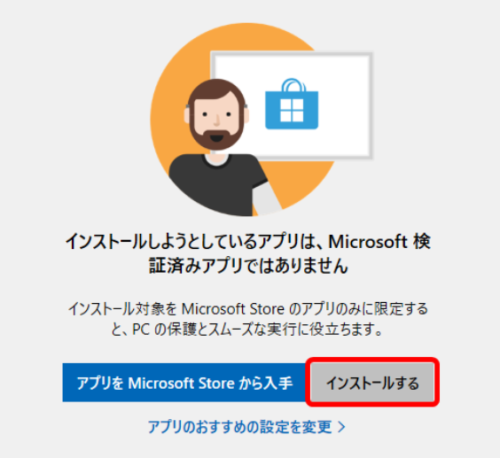
インストールが完了するとデスクトップにショートカットアイコンができます。
*注 Dsダウンローダーの詳しい使い方は、別記事でアップします。
はてなブログの画像を準備
次に、はてなブログの画像をエクスポートします。
これは、はてなブログの記事をエクスポートする方法と同じです。
すでにエクスポートしていればそのファイルが利用できます。
まず、はてなブログにアクセスし、「ダッシュボード」⇒「設定」⇒「詳細設定」
と辿り、「詳細設定」の下の方にあるエクスポート項目の「記事の製本とバックアップ
サービス」をクリックします。
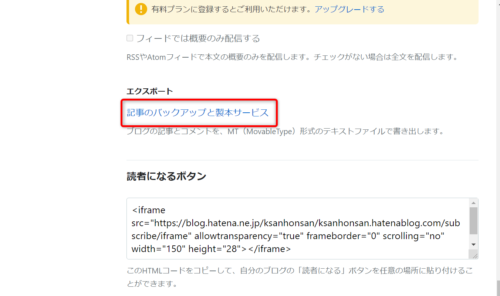
するとエクスポート画面に移動しますのでダウンロードするをクリックします。
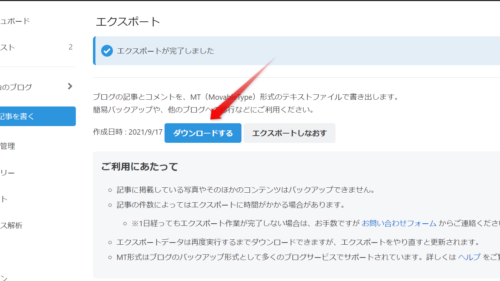
すると、ブログID.hatenablog.com.export.txtというファイルがダウンロードされます。
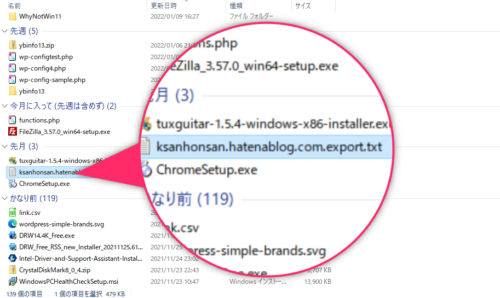
エディタで画像のURLを抜き出す
先ほどはてなブログからダウンロードしたテキストファイルには、記事本文も含まれて
いるので、画像のURLだけをサクラエディタ*1で抜き出します。
*1 サクラエディタのダウンロードはこちら
まず、ブログID.hatenablog.com.export.txtをサクラエディタで開きます。
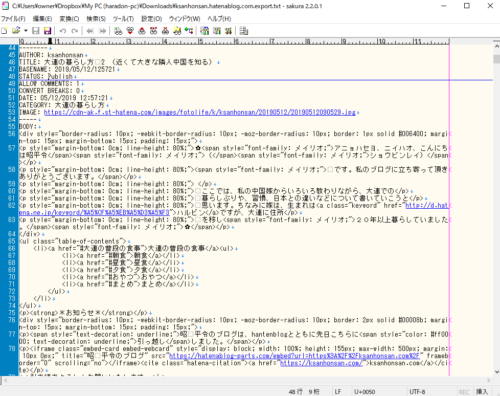
次に、Ctrl+GでGrep条件入力画面を開き、検索条件を入力します。
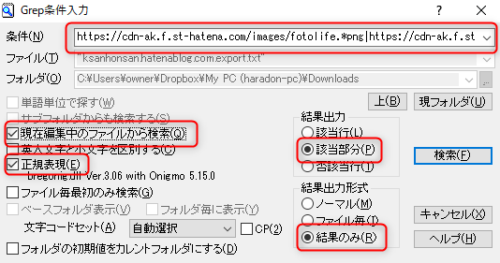
検索条件には下記のように入力↓
https://cdn-ak.f.st-hatena.com/images/fotolife.*png|https://cdn-ak.f.st-hatena.com/images/fotolife.*gif|https://cdn-ak.f.st-hatena.com/images/fotolife.*jpg*注 こちらは踊るビアホリックさんの記事を参照させていただきました。
さらにGrep条件入力画面の
- 現在編集中のファイルから検索
- 正規表現
- 該当部分
- 結果のみ
にチェックを入れ、最後に検索ボタンを押す。すると↓
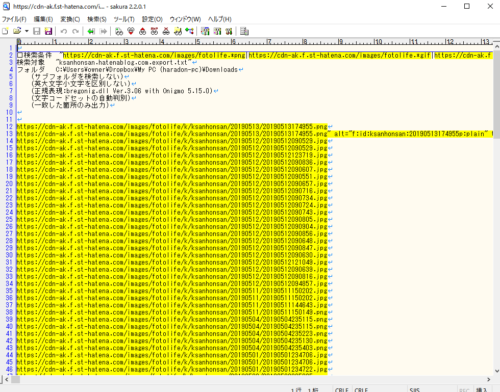
はてなブログ記事内の画像ファイル(.png .jpeg .gif)の文字列のみが抽出され
一覧表示されます。
この状態で、Ctrl+Aですべて選択し、Ctrl+Cでコピーします。
Dsダウンローダーで画像をダウンロード
続けて、Dsダウンローダーを開き、Ctrl+Vで先ほどコピーした画像ファイルの
文字列をペーストします。
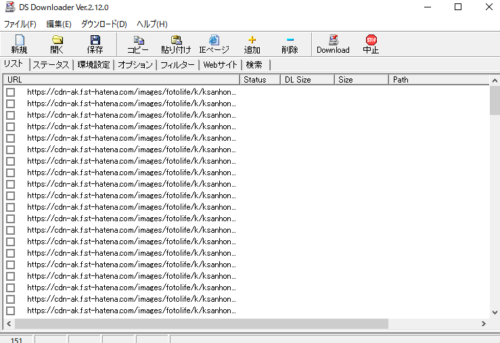
次に、Dsダウンローダーの「オプション」画面から画像ファイルのダウンロード先
フォルダを指定しておきます。

フォルダの準備ができたら、Dsダウンローダーの「Download」をクリック、
すると画像のダウンロードが開始しされます。
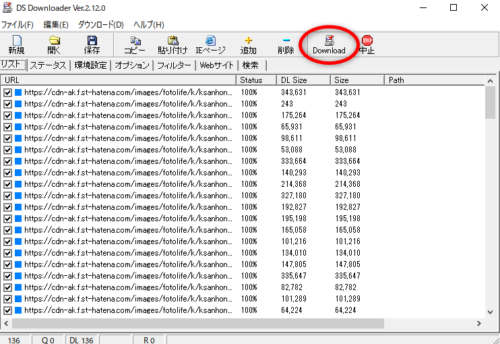
ダウンロードが完了すると画面左にチェックが入ります。
ダウンロードしたファイルは、先ほど指定したフォルダに保存されています。
ファイル数が多いい場合は、年月などで別々のフォルダに仕分けしておいた方
が後々便利です。今回おじさんは「hatena20194」と「hatena20195」
と言うフォルダを作りました。
サーバーへ画像をアップロード
ダウンロードした画像ファイルを今度は、wordpressのサーバーへ
アップロードします。
アップロードにはFileZilla*2というFTPソフトを使います。
*2 FileZillaはこちらからダウンロードできます。
FileZillaを開きサーバーにアクセスしたら、下段左側にダウンロードした画像
のフォルダを表示させ、右側にはサーバーのアップロード対象フォルダ
/ドメイン名/public_html/wp-content/uploads
を表示させておきます。
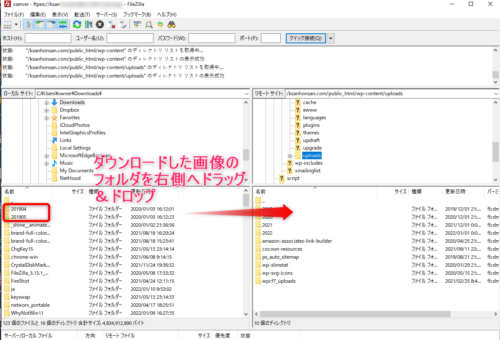
後は、フォルダごとサーバーのアップロードフォルダ内へドラッグ&ドロップ
するだけです。
メディアライブラリーにダウンロード画像を反映させる
画像ファイルをサーバーにアップロードしただけでは、wordpressの
メディアライブラリーには登録されません。
そこでプラグイン「Add from Server」を使ってライブラリーに登録します。
Add from serverをインストール
wordpressのダッシュボード⇒プラグイン⇒新規追加から検索ボックスに
Add from serverと入力する。
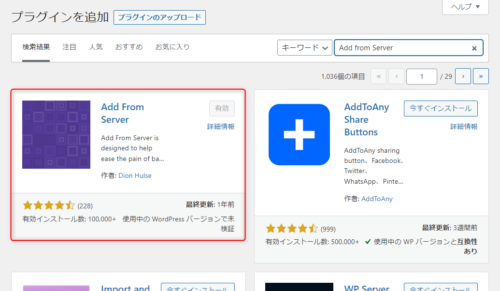
Add from serverが表示されたら、今すぐインストールを押し有効化します。
するとダッシュボードのメディアのところにAdd from serverが追加されます。
Add from Serverでライブラリーに登録
Add from Serverを開き、サーバーにアップロードしたファイル一覧を表示
させ、すべてのファイルにチェックを入れる。
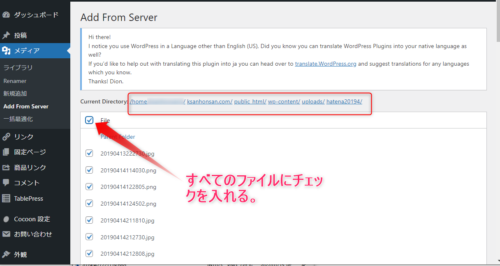
最後に一番下のImportボタンを押すだけ。

仕分けしたフォルダが数個あればその数だけ同様の作業
を繰り返します。

おじさんの場合、「hatena201904」と「hatena201905」
フォルダの2回分インポートしました。
記事内の画像ファイルのURL変更
はてなブログからインポートした記事内の画像ファイルは、そのままだと
https://cdn-ak.f.st-hatena.com/images/fotolife/IDの頭文字/ID/2019????.pngこのようにはてなのリンクが付いています。
*注 IDは「はてなブログ」のIDです。おじさんの場合ksanhonsanだったので頭文字はKになります。
これをすべて
https://ドメイン名/wp-content/upload/アップロードフォルダ/20190412230233.pngのようにwordpressのリンクURLに変換します。
おじさんの例だと、
https://ksanhonsan.com/wp-content/upload/hatena201904/20190412230233.pngこのように変換します。
URLの一括変換にはプラグイン「Search Regex」が便利です。
Search Regexのインストール
wordpressのダッシュボード⇒プラグイン⇒新規追加から検索ボックスに
「Search Regex」と入力
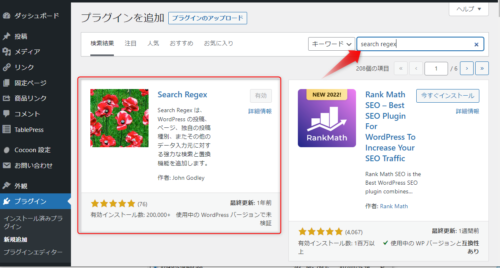
Search Regexが表示されたら、今すぐインストールをクリックし、有効化を押す。
すると、ダッシュボードのツールにSearch Regexが登録されます。
Search Regexで一括変換
インストール後Search Regexを開き、検索フラグのところの「正規表現」に
チェックを入れておきます。
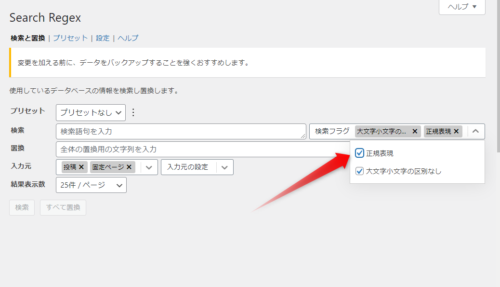
次に、検索ボックスのところに
https://cdn-ak.f.st-hatena.com/images/fotolife/k/ksanhonsan/201904[0-9][0-9]と入力し、
置換ボックスのところに
https://ksanhonsan/wp-content/upload/hatena201904と入力、その後すべて置換をクリックすればOKです。
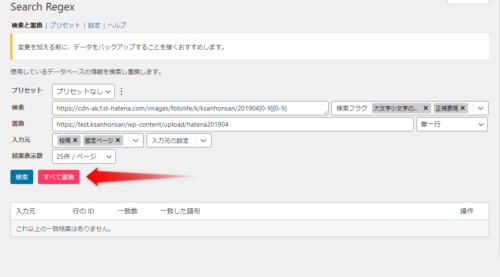

画像ファイルがキチンと選択されているかどうか心配な方は
検索入力後に、検索ボタンをおして確認してみてね。
置換が終わると、
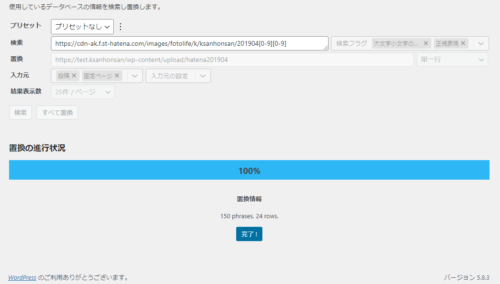
上図のような画面になりますので、完了!ボタンを押してください。
これで置換は完了しました。
まとめ
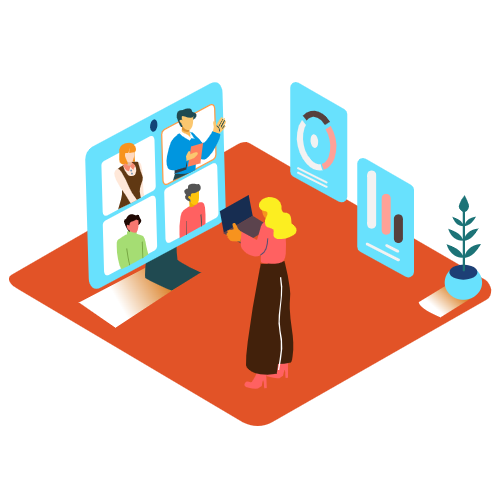
ブログの引越しは大変です。
記事だけの移動ならさほどでもないんですが、画像を移動させるのは
本当に苦労しました。
できればこんな面倒な作業はしたくないもの。

プラグインを使えば多少は楽になるけど、そもそもその
プラグインの使い方から覚えないといけない。

特に、Search Regexの一括置換は正規表現を使うから
慣れないと苦労するわ。
でも、しばらくブログを続けていると記事移動の必要性も出てくるもの。
そんな時この記事が少しでも参考になればうれしいです。
それでは

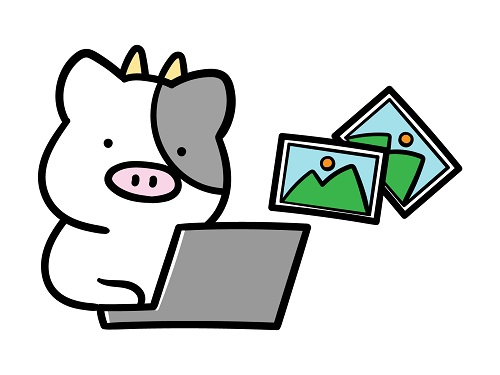
コメント