こんにちは
今回は私が最近行ったドメインの移管作業について、
お話しします。
みなさんがブログを始めるときに、ドメインネームについては
あれこれ考えて結構慎重に決めましたよね。でもドメインを
管理する会社(=レジストラと言います)についてはそんなに
気にせず選んでいたのではないですか?
私もそうでした、レジストラの選択基準は、
・ネームバリュー。
・おすすめ記事。
こんなところです。それでその時たまたまキャンペーン中で
「.com」が一番安かった「お名前.com」に決めました。
でも安いのにはやはり理由があるんです。
ドメインを価格で決めて後悔
ブログを始めてそろそろ一年が経とうとする頃、
「お名前.com」から契約更新の案内がきました。
当ブログのドメイン利用料金は1年目はキャンペーン期間中
と言う事もあり548円(くらい)だったので、更新の料金を見て
ビックリ!
更新料金「1,408円」(一年分)
でも「まあ一年分だからいいか。取りあえず更新しましょう。」
ということで、「お名前.com Navi」より更新の手続きに入ると、
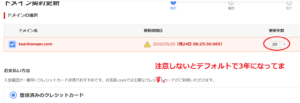
ドメイン契約の更新画面をみると、デフォルトの状態ですでに
契約期間3年が選択されてます。もちろんこの契約期間は1年から
選択できるようにはなっていますが、
デフォルトでこんな設定にする?
これを見た人の中にはよく確認せずに次へボタンを
押してしまって、
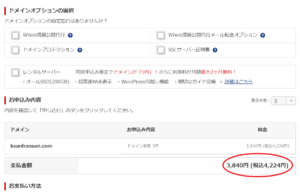
こんな料金支払ってしまうユーザーも出てくるんじゃないかなぁ。
この時点で、私の「お名前.com」の契約更新はなくなりました。
あくまで個人的な印象ですが、↓

まあ価格だけに飛びついた自分が悪いんですけど。
1円のドメイン、2年目の更新料金に注意
多くのレジストラがよく宣伝文句で使う、「1円のドメイン」
確かに安いです、つい飛びつきたくなる価格ですよね。
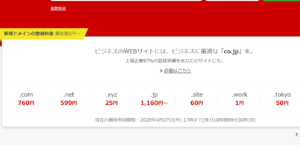
お名前.com
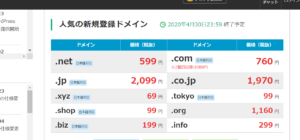
バリュードメイン
「.xyz」「.work」などが格安で提供されていますが、
これ1年目の価格です。更新するといくらになるのでしょう?
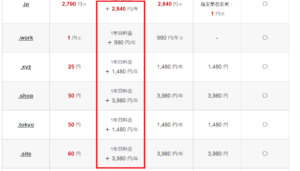
お名前.comの2年目以降の料金
このように格安ドメインも2年目には、いい値段になります。
「.xyz」 25円→1480円
「.site」 60円→3980円
ブログでよく使われるトップレベルドメインは「.com」「.net」「.org」
などが多いいし体裁もいいような気がします。
の赤字部分のことです。
安いからと「.xyz」などつけてしまうと後々変更するのが
結構面倒になりますし、2年目の価格にさほど差がないなら
始めから「.com」や「.net」を選んだ方が間違いないです。
ドメインの移管方法
上記の理由から、レジストラを変えようと思いいろいろ調べました。
使えないだろうし、新しいドメインにリダイレクトの設定やら必要だろうし、
これは結構めんどくさいなぁ。
と悩んでいたら、ドメインをそのまま移管できることが分かりました。

これは知らなかったよ。

ドメインの移管はほとんどのレジストラでできるし、無料のところが多いぞ。もちろん移管先には新たなドメイン料金がかかるが。
ということで、結局「お名前.com」から「Xドメイン」に移管することにしました。
「Xドメイン」を選んだのは、
・「お名前.com」より100円ほど安かった
からです。
煩わしいネームサーバーなどの設定が楽になります。
ドメインの移管手順はおおよそ次の通りです。
【ドメインの移管手順】
- AuthCode(認証キー)の確認
- Whois情報公開代行設定の解除
- 移管ロックの解除
- 移管先に移管申請、移管契約
- 移管先からの承認メールで承認
- 移管元からの承認メールで承認
以上でドメインの移管は完了です。なお、これは私が実際に「お名前.com」
から「Xドメイン」に移管した時の手順ですが、どのケースでもおおよそ
適用できると思います。
では順番に説明します。
1、AuthCodeの確認
AuthCode(認証キー)は移管先の「Xドメイン」の手続きに必要ですので
「お名前.com」で確認します。
「お名前.com」Naviメニューからドメインを選択し、移管したい
ドメインをクリックする。↓
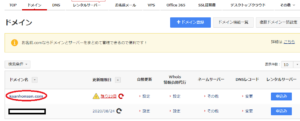
すると次のような「ドメインの詳細」画面が出ます。↓
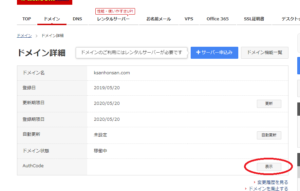
一番下のAuthCode欄の表示をクリックすると、同じ画面にAuthCodeが
表示されます。
2、Whois情報公開代行設定の解除
(*Whois情報公開代行設定をしていない方は、この作業は必要ありません。)
上図の「ドメインの詳細」画面から、ドメイン機能一覧をクリック↓
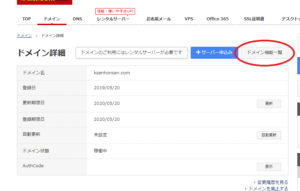
すると、↓
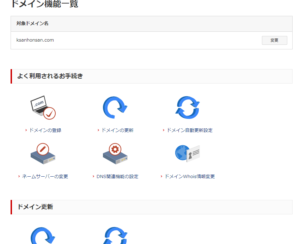
この画面の「登録情報の設定」項目の中の「Whois情報公開代行」を選択、
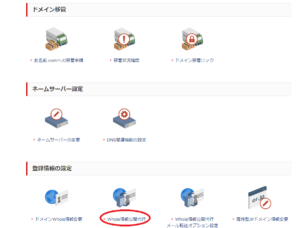
するとこのような画面に移りますので、□のチェックを外して完了です。
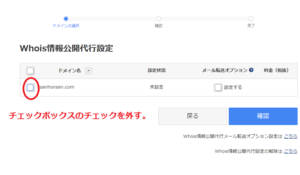
Whoisが設定されていたら、□にチェックが入っています。 この画面は設定を外している状態。
3、移管ロックの解除
レジストラによっては、ドメインの移行にロックがかかっている場合
がありますので、そのロックを解除しておかなければなりません。
2と同様に「ドメイン機能一覧」から「ドメイン移管」項目の
「ドメイン移管ロック」を選択します。↓
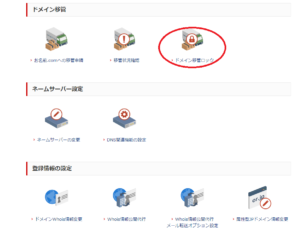
すると次のような画面に移りますので、ステータス部分を「OFF」
にして完了です。↓
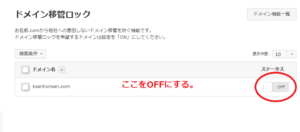
「自動更新」も気になるので念のために解除しておきました。
4、Xドメイン(移行先)に移管申請
次に移行先である「Xドメイン」に移行の申請を行います。
Xserverのアカウントにログインし「サービスのお申し込み」を選択、
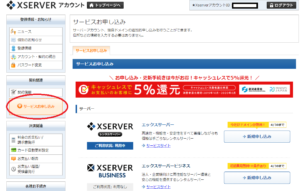
次にサービスの中の「ドメイン」項目から移管をクリック
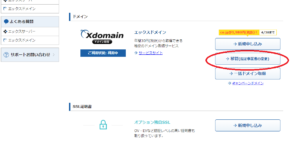
規約に同意し移管するドメインを入力します。↓
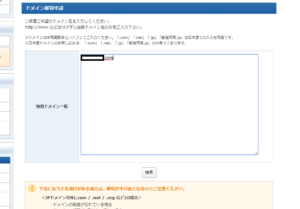
すると次のような画面がでますので、事前に用意したAuthCodeを入力し
料金の支払いをします。↓
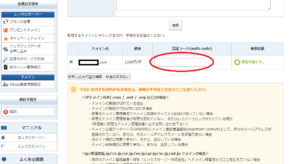
5、移管先(Xドメイン)からの承認確認メールで承認
移管先との移管契約が終わりしばらくすると、移管の承認メールが届きます。
届いたメールの案内に沿って「承認」します。
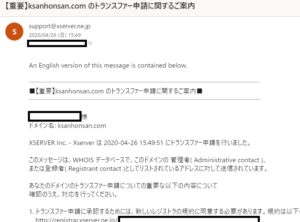
トランスファー申請と書いてますが、移管申請のメールです。 間違わないように。ややこしいなぁ。
承認すると移管が承認されて完了です。
6、移管元(お名前.com)から移管承認のメールで承認
5が完了してしばらくすると、今度は「お名前.com」から移管の承認メールが届きます。
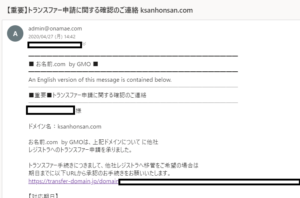
こちらもメールの手順に沿って申請の承認を行います。
移管の承認確認の画面が出たら承認するをクリック

そして
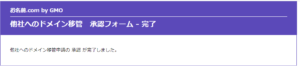
この画面が出たら移管完了です。
この条件に当てはまる場合移管の承認が下りないことがありますので
ご注意ください。
<JPドメイン以外(.com / .net / .org など)の場合>
- ・ドメインの期限が切れている場合
- ・ドメインの期限が7日以内に切れる場合
- ・移管元ドメイン管理業者でドメイン登録を行ってから60日が経っていない場合
- ・移管元ドメイン管理業者が移管を認めていない、またはレジストラロックをかけている場合
(移管前に移管元ドメイン管理業者に必ずお問い合わせ下さい)- ・ドメイン公開データベース(WHOIS)にドメイン登録者連絡先(registrant contact)として、自分のメールアドレスが登録されていない、または、そのメールアドレスでメールを受信できない場合
- ・当サイト規約に同意できない、または、違反している場合
- ・ドメイン紛争規約に同意できない、または、違反している場合
<jp/都道府県.jp/co.jp/or.jp/ne.jp/gr.jp/ac.jp/ed.jp ドメインの場合>
- ・現在のドメイン管理業者へ弊社「エックスサーバー株式会社」へドメイン移管を行うことを伝えていない場合
- ・ドメインの期限月に移管申請を行う場合(移管元ドメイン管理業者により対応可否が異なります。お客様にて移管元ドメイン管理業者へ移管手続きが可能かご確認ください。)
- ・移管元ドメイン管理業者がレジストラロックをかけている場合
Xserverより引用
補足
なおドメインの移管後、移管先(Xドメイン)のドメイン情報を
念のため確認しておいてくださいね。
Xドメインの場合、Whois情報代行やネームサーバーの設定は
自動でしてくれてました。
Xserverアカウントにログインし、左側の「契約情報」から
「ドメインパネル」の「ドメイン詳細」を選択すると移管後の
情報が確認できます。↓
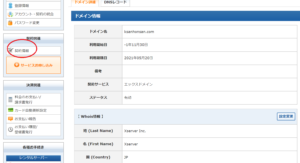
まとめ
いかがでしたか?
上記の作業は完了するまで、のべ2日かかりました。
こうしてみると大変そうな作業ですが、実際終えてみると割と簡単に
移行できることが分かりました。
手続き自体はそんなにややこしくないんですが、移行先や
移行元からの承認メールの着信に時間がかかりました。
ブログ初心者の頃は、本当に右も左もわからないことだらけです。
こういったドメイン一つとっても選択には気を付けるべき点が多いい
ものですね。
もしもうすぐ更新が迫っている方がいたら、今一度そのレジストラで
更新してもいいのか確認してみてください。

2年目の更新料金は高くなってることが多い。

あまり高額になっているなら、ドメインの移管を考えた方がいいわ。
そして移行が必要だと思ったらこのブログを参考にしていただければ
うれしいです。
それでは



コメント