wordpressのサイトに問題がある場合、原因を見つけ解決するのはなかなか大変です。
wordpressもバージョン5.2のアップデート以降、サイトヘルスという機能が新たに追加され、サイトのセキュリティ状態やパフォーマンス状態をチェックできるようになりました。
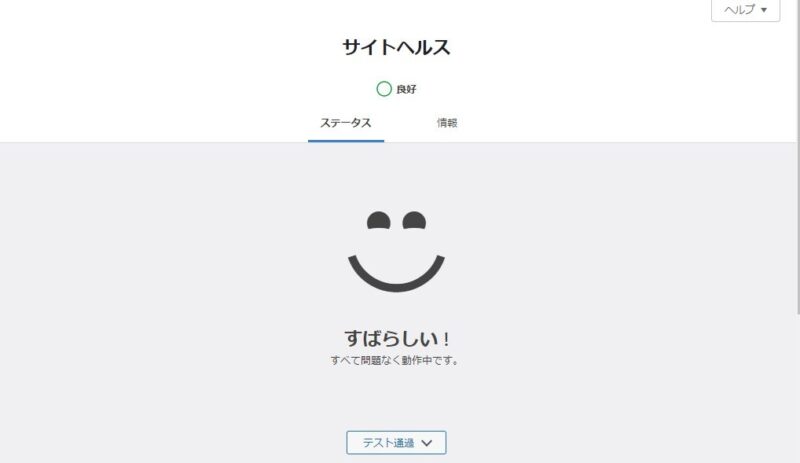
今回紹介するHealth Check & Troubleshootingは、サイトヘルスをさらに高機能にし、wordpressの問題解決をより確実に簡単にしてくれるプラグインです。
Health Check & Troubleshootingのインストール
wordpressのダッシュボード⇒プラグイン⇒新規追加を開き、プラグインの検索ボックスに「Health Check & Troubleshooting」と入力します。
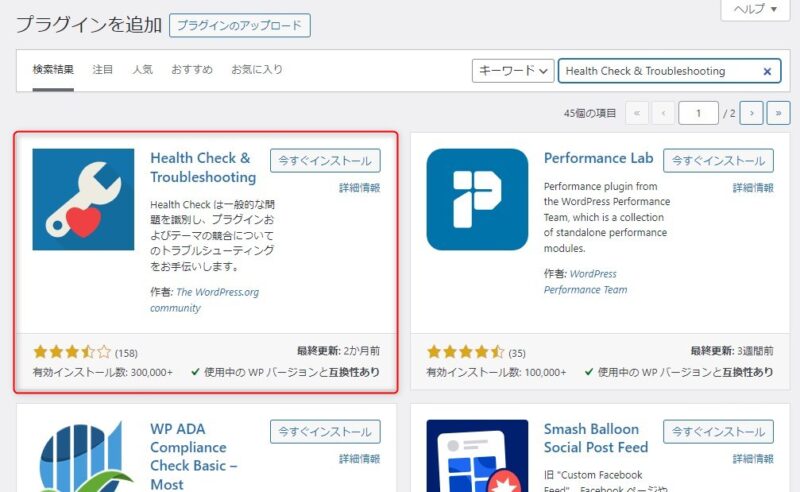
上図の画面が出たら、「Health Check & Troubleshooting」の今すぐインストールをクリック、しばらくするとインストールが完了しますので、有効化ボタンを押します。
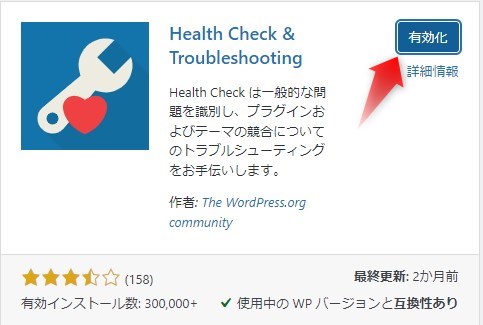
これで「Health Check & Troubleshooting」の準備ができました。
トラブルシューティングの使い方
「Health Check & Troubleshooting」にはいろんなチェック機能が用意されていますが、最も特徴的で問題解決に役立つトラブルシューティングの使い方を説明します。
 けーさん
けーさんサイトのトラブルの原因で最も多いのが、プラグインとテーマにあります。
 はるこ
はるこプラグインとテーマによる不具合解決にはこのトラブルシューティングが便利ですね。
wordpressのダッシュボード⇒ツール⇒サイトヘルスを開きます。
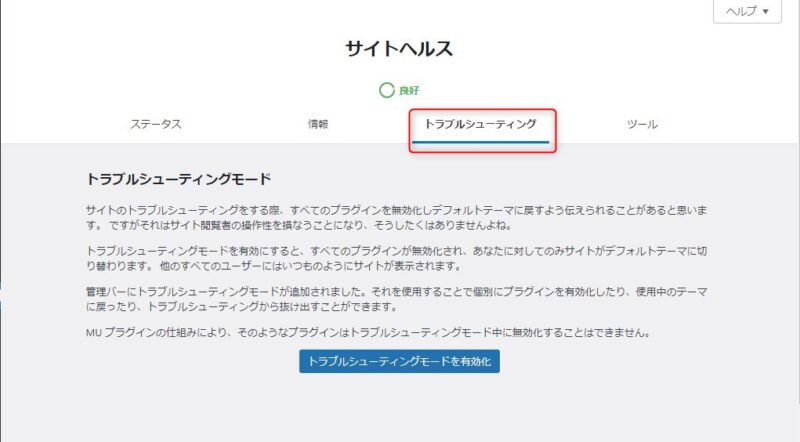
サイトヘルス画面のトラブルシューティングタブを開き、トラブルシューティングモードを有効化をクリックします。
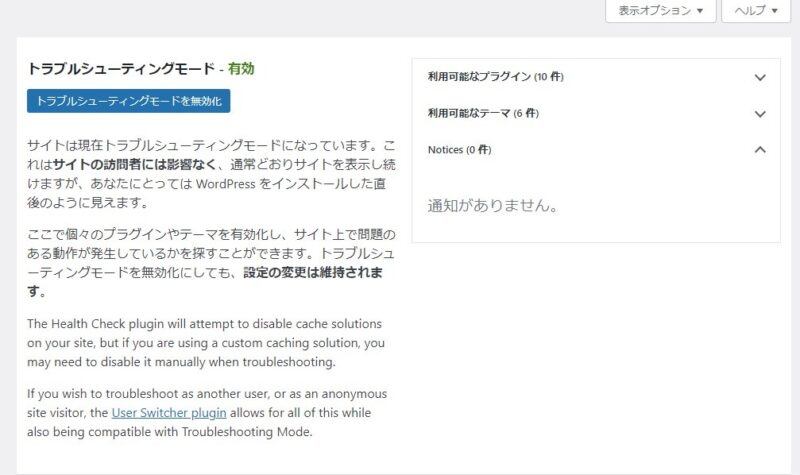
これでサイトはトラブルシューティングモードになり、
- テーマはwordpressデフォルトのTwenty Twenty
- プラグインはすべて無効
の状態になります。
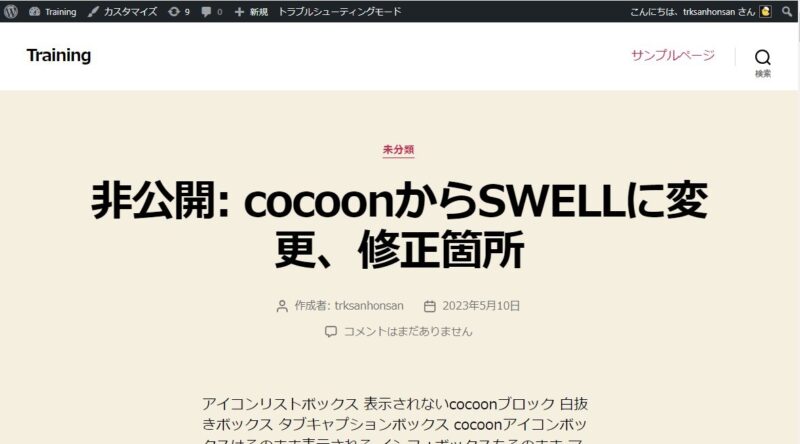
トラブルシューティングモードは、公開サイトの表示に全く影響を与えることなく、プラグインのON・OFFやテーマの変更などができます。また、変更した設定は、トラブルシューティングモード終了後もそのまま反映されます。
テーマの検証
トラブルシューティングモードに移ると、ダッシュボードの上段に「トラブルシューティングモード」が表示されます。
「トラブルシューティングモード」のプルダウンメニューから使っているテーマを選択します。
*親テーマと子テーマがある場合は、まず親テーマを有効にし確認後、子テーマを有効にしてみてください。
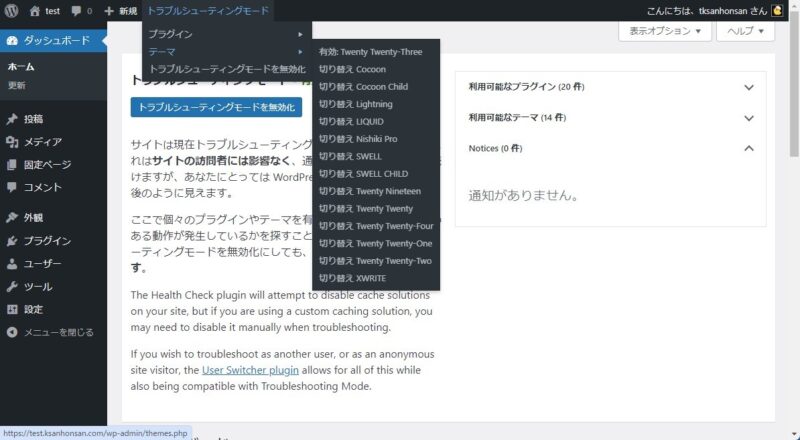
プラグインはすべて無効になってるので、ここでサイト表示に問題がある場合は、テーマが不具合の原因ではないかと推測できます。
- テーマのバージョン確認
- カスタマイズした
style.cssやfunctions.phpの確認 - テーマの変更
プラグインの検証
「トラブルシューティングモード」のプルダウンメニューからプラグインを選択すると、インストールされているプラグインの一覧が「無効」の状態で表示されます。
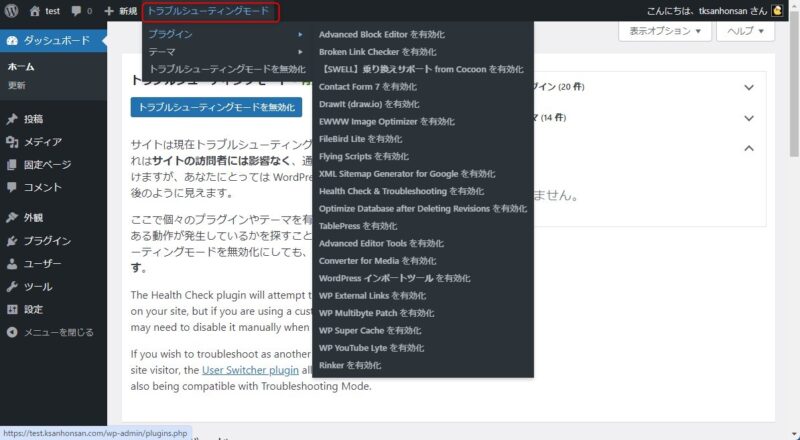
このプラグインの一覧からひとつづつプラグインを有効化し、サイトの表示状態を確認していきます。
 はるこ
はるこ問題がプラグインにあるならばここで特定できます。
- プラグインのバージョン確認
- 不要な(機能が重複している)プラグインの削除
- 問題のプラグインの無効化、削除
以上テーマとプラグインの検証を終えたら、トラブルシューティングモードを無効化ボタンを押せば元の状態に復帰します。
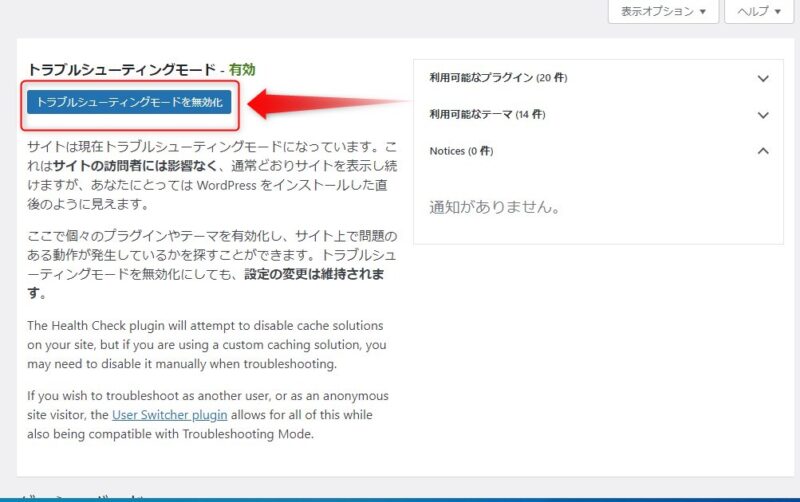
ツール
「Health Check & Troubleshooting」にはトラブルシューティング以外にも、サイトの状態を確認できるツールが用意されています。
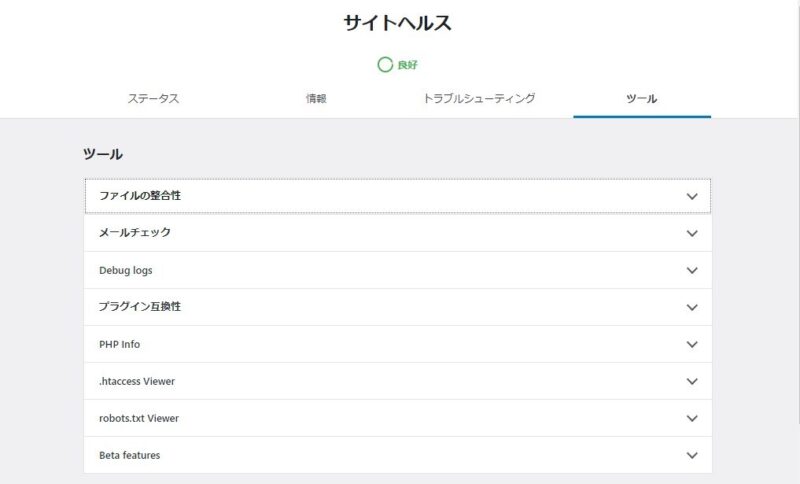
「ファイルの整合性」はwordpressを構成するコアファイルに問題がないかをチェックできます。コアファイルに変更があった場合にリスト表示されます。
「プラグイン互換性」ではサイトで利用しているPHPバージョンとプラグインの互換性をチェックできます。
その他の項目はここでは省略します、各自チェックしてみてください。
まとめ

長くwordpressを使っているとトラブルに出くわすことがあります。
トラブルの原因は無数にありますので、すべてに対応することはなかなか骨の折れることです。
プラグインとテーマ、およびそれぞれの相性による不具合の場合、今回紹介した「Health Check & Troubleshooting」が問題解決の助けになるかもしれません。
今回は以上です。
この記事がどなたかのお役に立てれば幸いです。
それでは

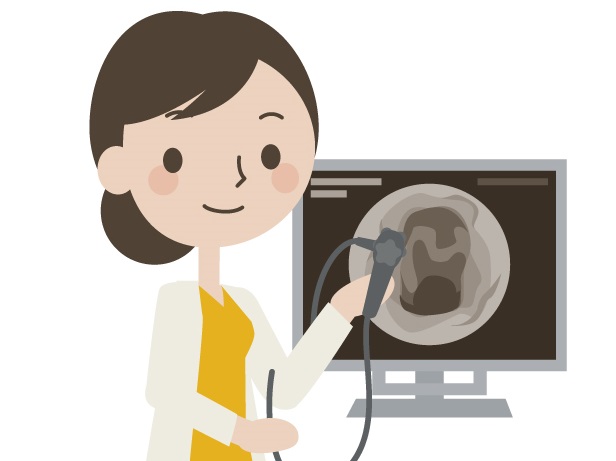
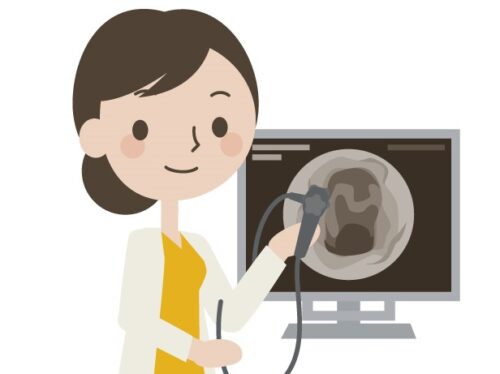
コメント