先日中古のノートパソコンを購入しました。
2021年製のDynabookです。
買って分かったんですが、前所有者がWindows11をインストールしてあるんですけど、ログインパスワードがわからないのでログインできません。
パスワードを再設定しようにもリセットディスクなどありません。
そこで、いっそのことWindowsを再インストールしようと、手持ちのインストールメディア(USBメモリー)を用意しました。
が、ここで問題発覚。
Windowsのサインイン画面までは開くけど、BIOSが立ち上げられない、いや正確に言うとBIOS画面にたどり着けない。
 はるこ
はるこBIOSでファーストブートをUSBにしないと再インストールもできないわね。
 けーさん
けーさんDynabookのBIOSは、電源を入れてF2キー連打で入れるはずなんだけど、いくらやっても無理だった。
そこで今回は、こんな状況でBIOSを立ち上げる方法を備忘録として紹介します。
BIOSが立ち上がらない原因
パソコンでBIOSを立ち上げるには、メーカーによっても違いますが、通常電源を入れてキーボードのF2やDeleteなどを連打することで可能になります。
それでもBIOSが立ち上がらない場合、原因として以下のことが考えられます。
- CMOS電池、メモリーなどハードウェアの不良
- Windowsの高速スタートアップ*注の設定
- BIOSのFast Boot設定
*注 Windows はバージョン8以降、デフォルトで高速スタートアップが有効になっています。高速スタートアップは通常より2~3秒起動が速くなるくらいで、トラブルの原因となるデメリットのほうが目立ちます。
今回の私のケースでは、Windowsは立ち上がるのにBIOSが立ち上げられないので、ハードウェアの不具合は考えられません。
なので、原因はWindowsの高速スタートアップの設定か、BIOSのFast Bootの設定が原因と考えられますが、BIOSのFast BootはそもそもBIOSにアクセスできないので設定変更しようがありません。
なので、原因を高速スタートアップに限定してBIOSを立ち上げる方法を紹介します。
BIOSを立ち上げるには
Windowsは立ち上がるけど、BIOSが立ち上がらない場合の対処法として、まずは高速スタートアップを一時解除してみてください。
高速スタートアップを一時解除
高速スタートアップは、わざわざWindowsの設定から解除しなくても、一時的なら簡単に解除できます。
Windowsのサインイン画面の電源ボタンをクリックし、メニューから「再起動」をクリック、

これで高速スタートアップは一時的に解除された状態で再起動しますので、起動時にすかさずF2キーを連打してみてください。
 はるこ
はるここれでBIOSが立ち上がれば、以下の操作は不要です。
回復オプションからBIOS(UEFI)を立ち上げる
前述の方法でもBIOSが起動しない場合は、次の方法を試してください。
先ほどと同様サインイン画面を表示させます。
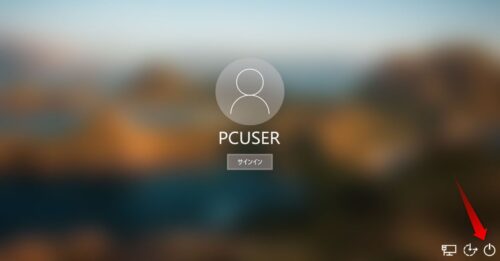
サインイン画面の右下にある電源アイコンをクリックし、Shiftキーを押しながら再起動をクリックする。
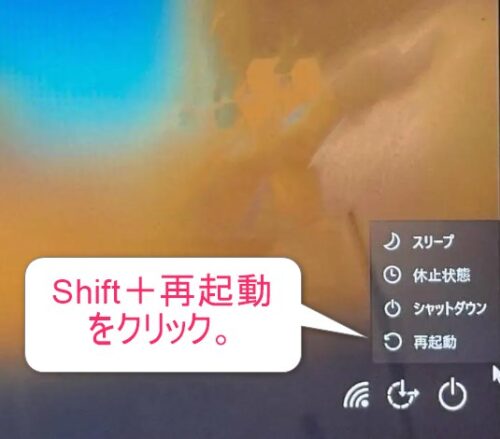
すると、
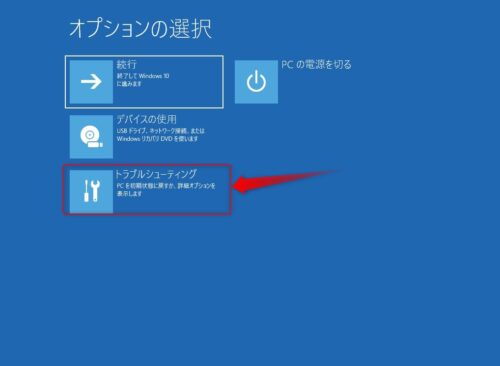
回復オプションの画面が出ますので、「トラブルシューティング」をクリック、
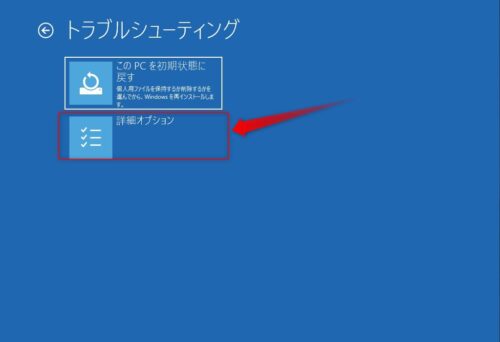
続いて、「詳細オプション」をクリック、
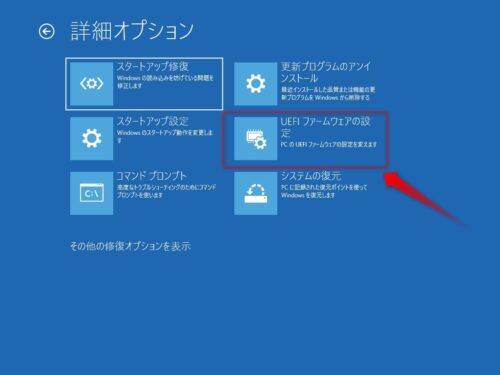
「詳細オプション」画面から、「UEFIファームウェアの設定」をクリック、
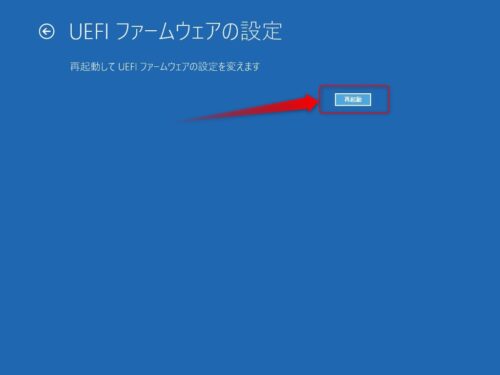
上図で再起動をクリックするとBIOS(UEFI)が立ち上がります。
ブートメニューでOK
実は私も後でわかったんですが、ブートの順位を変えるだけならブートメニューを立ち上げるほうが簡単です。
ブートメニューを立ち上げるには、BIOS同様パソコンの電源を入れて、すかさずF12*注を連打します。
*注 ブートメニューはほとんどF12で起動しますが、メーカーによっては異なる場合もあります。それぞれのメーカーのマニュアルを参照してください。
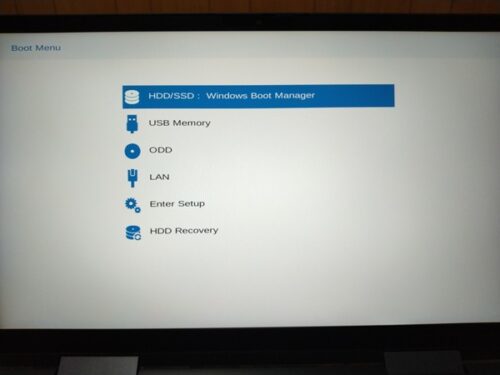
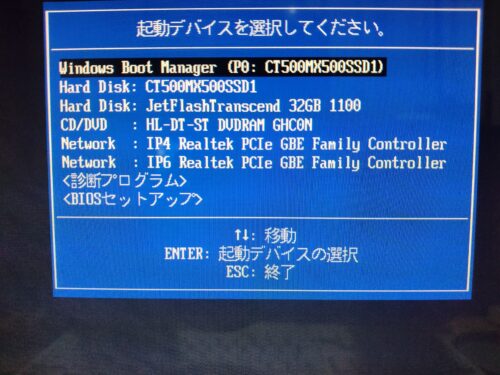
ブートメニューの中から、インストールメディア(USBフラッシュメモリー)を選択すればUSBからのブートが始まります。
上図の例ですと、上から3番目の「JetFlashTranscend 32G」を選択すればOK.
 はるこ
はるこでも、ブートメニューも高速スタートアップが原因で立ち上がらない可能性もあるわね。
 けーさん
けーさんその時はやはり再起動してみてください。
まとめ
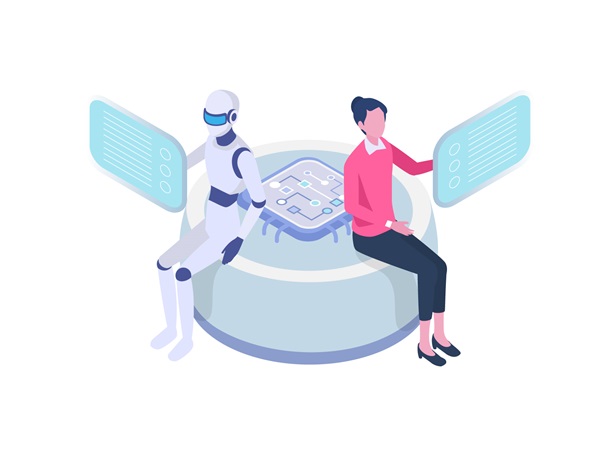
中古パソコンを購入した場合、まれにパスワードがわからず、Windowsのサインインができない場合があります。
 けーさん
けーさんストアからの購入ならほとんどWindowsもクリーンインストールされて、パスワード無しですぐに利用できるように設定されているけど。
 はるこ
はるこ中古パソコンを購入するなら、念のためWindowsのインストールメディアも準備しといたほうがいいかも。
中古パソコンは価格的なメリットが大きいんですが、今回の私のノートパソコンのように、前使用者の設定によってはすぐには使えないというようなデメリットもあることを覚えておきましょう。
もし購入したパソコンがBIOSにアクセスできない場合は、今回の記事を参照してみてください。
今回は以上です。
この記事がどなたかのお役に立てれば幸いです。
それでは


コメント