Windows10にはさまざまなセキュリティ対策があらかじめ施されています。
Microsoft Defenderなどはよく知られていますね。
 はるこ
はるこDefenderはネットワークの様々な脅威から、ユーザーを守ってくれます。
でも、UACやDEPは余り聞いたことない方もいるんじゃないでしょうか?
今回は、そんなWindows10のセキュリティシステムUACとDEPのお話。
UACとは
UACはUser Account Controlの略です。訳すとユーザーアカウント制御になります。
UACは、危険なアプリやウイルスからコンピューターを保護する目的で、windowsのシステムファイルやレジストリなど重要な構成ファイルに変更を加えるようなユーザーの操作に対して、警告を与える機能のことです。
例えば、コマンドプロンプトを管理者として実行すると、一度ウインドウが暗転して、
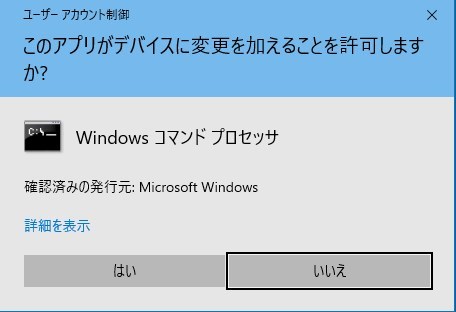
こんな通知(警告)が出ます。
 はるこ
はるこ皆さんもよく目にしてるんじゃないかなぁ?管理者権限で実行するアプリはほとんどこんな警告が出ますね。
これは、UACが機能している証拠です。
UACの設定
UACはWindows10に標準で設定されています。
確認するには、windowsキー+Rで「ファイル名を指定して実行」を開き、「control」と入力しEnterを押しコントロールパネルを開きます。
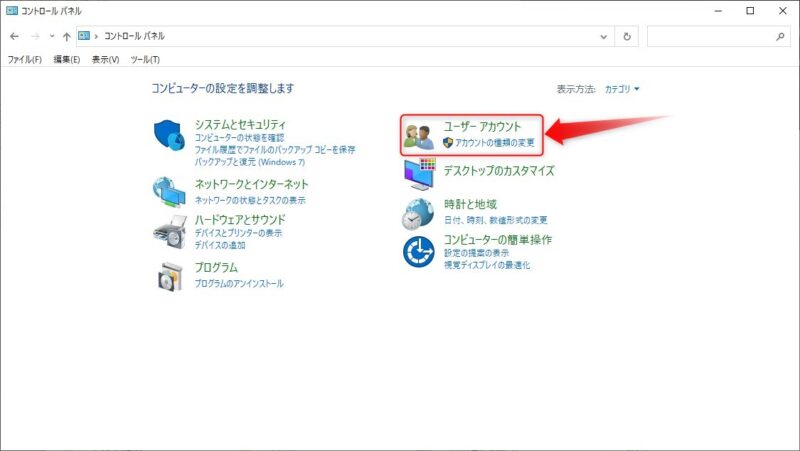
コントロールパネルの「ユーザーアカウント」をクリック、
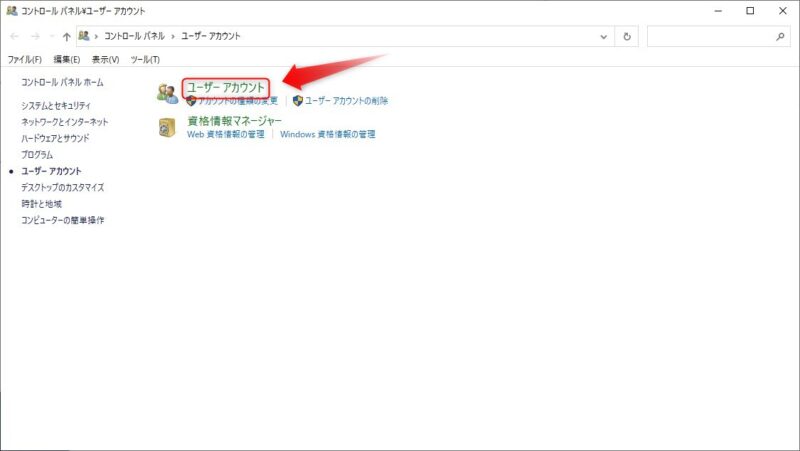
もう一度「ユーザーアカウント」部分をクリック、
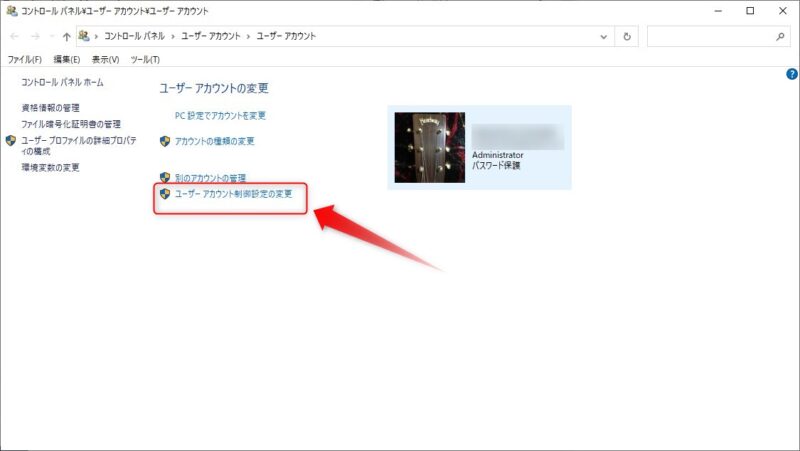
上図の画面にある「ユーザーアカウント制御設定の変更」をクリック、するとUACの設定画面が開きます。
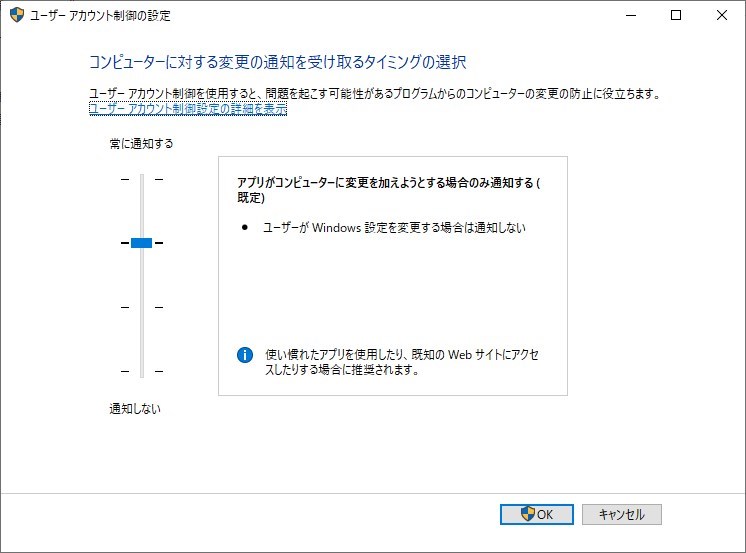
ここでは「常に通知する」から「通知しない」までの4段階をスライダーで選択できるようになっています。
▼4段階の詳しい設定内容はこちらで確認してください。
Windows10のデフォルトでは上から2番目に設定されています。
 けーさん
けーさん私的には、デスクトップが暗転しない3番目の設定がおすすめです。
 はるこ
はるこ1番目の「常に通知する」はチョットうっとおしいし、4番目の「通知しない」は余程ベテランでもない限り設定しない方が無難。
一番下(4番目)の「通知しない」は、UACを無効にすることと同じになります。
DEPとは
DEPはData Execution Preventionの略で、データ実行防止機能と訳されます。
DEPは、ウイルスやその他のセキュリティ攻撃によるコンピュータへの損傷を防ぐための機能です。プログラムを監視して、システムメモリを安全に使用していることを確認し、メモリを誤って使用していることに気付いた場合、プログラムを閉じて通知します。
 けーさん
けーさんDEPはバックグラウンドで動作しているんで、普段はあまり意識することはありません。
 はるこ
はるこでもまれに、使いたい特定のアプリをシャットダウンしてしまうこともあるので、DEPの有効・無効の方法を覚えておいてもいいわね。
DEPの確認と無効化
DEPの設定は、Windowsのシステムから確認できます。
スタートボタンをクリックし、設定を開く、
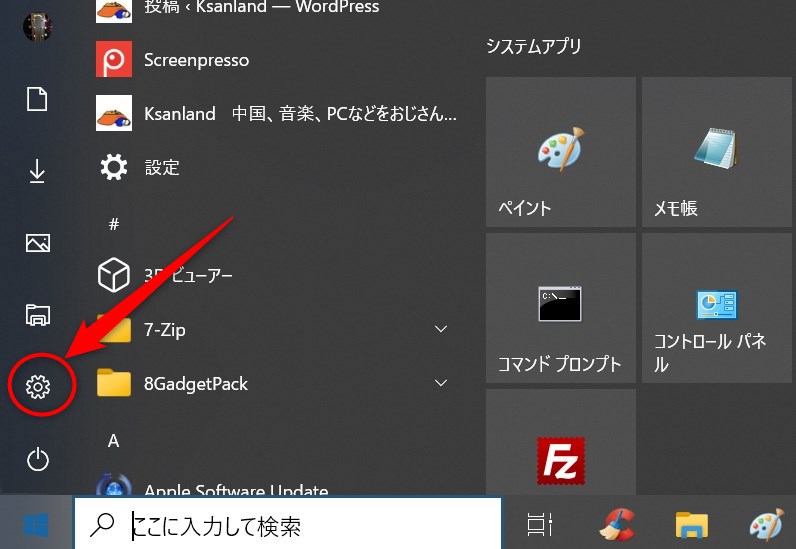
設定画面から「システム」を選択、
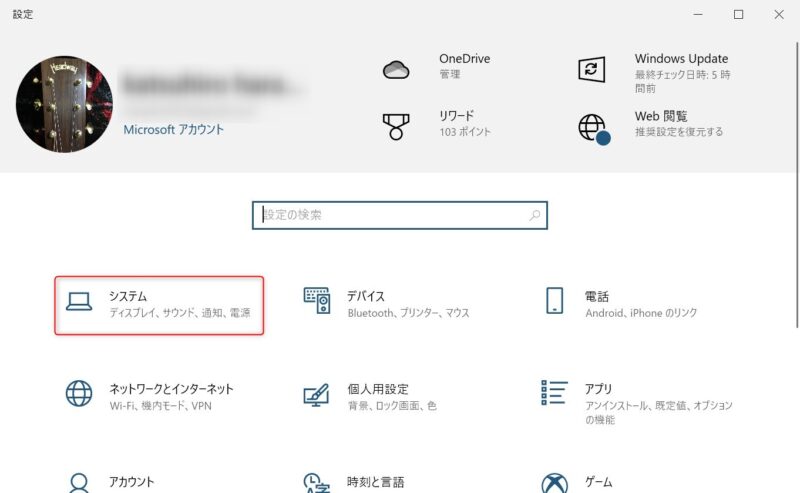
システム画面の左側の一番下にある「詳細情報」をクリック、
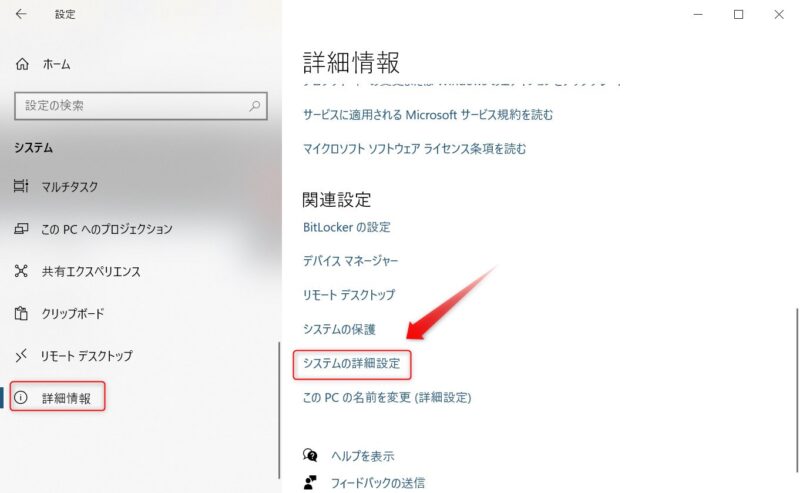
詳細情報の中にある「システムの詳細設定」をクリックするとシステムのプロパティが開きます。
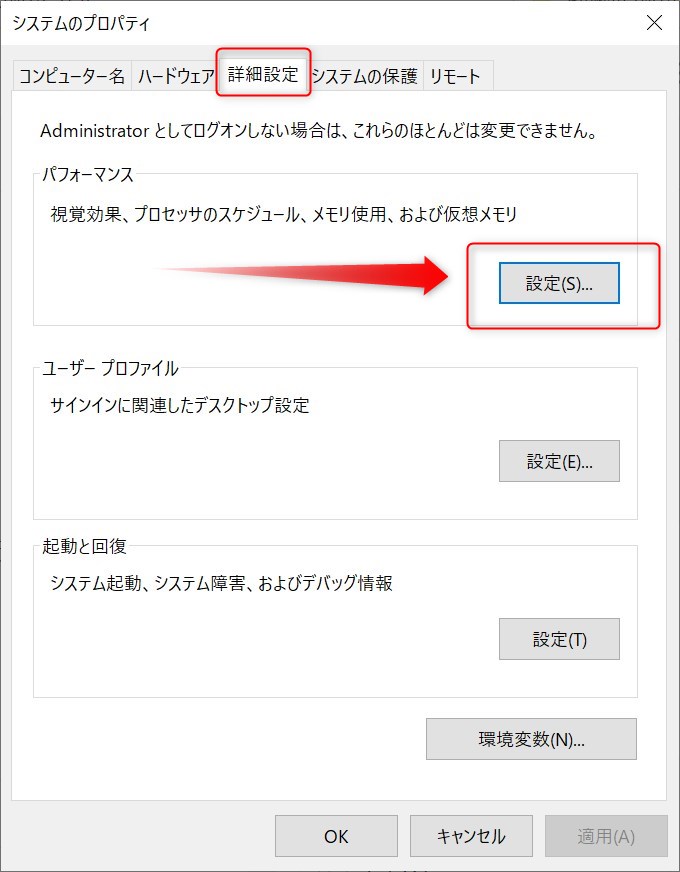
システムのプロパティ画面から「詳細設定」タブを選択し、パフォーマンスの設定をクリック、
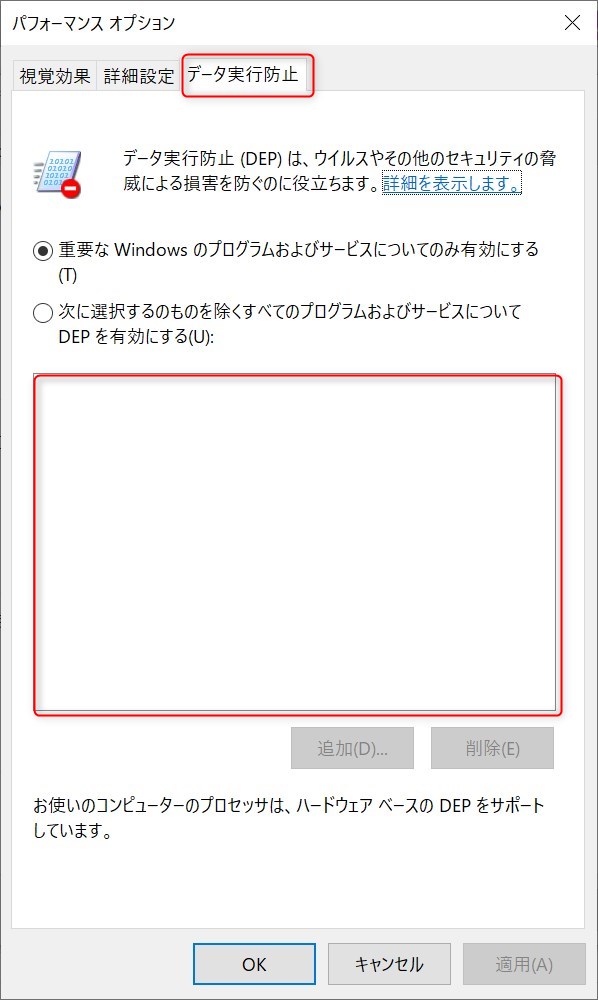
するとパフォーマンスオプション画面が現れますので、「データ実行防止」タブを選択すると、現在のDEP設定が確認できます。
 けーさん
けーさんデフォルトでは、「重要なWindowsのプログラムおよびサービスのみ有効にする」にチェックが入っています。
特定のアプリのみDEPを無効にする方法
パフォーマンオプション画面の「データ実行防止」タブで「次に選択するものを除くすべてのプログラムおよびサービスについてDEPを有効にする」を選択することで、特定のアプリのみDEPを無効にできます。
「次に選択….」にチェックを入れたら追加をクリック、
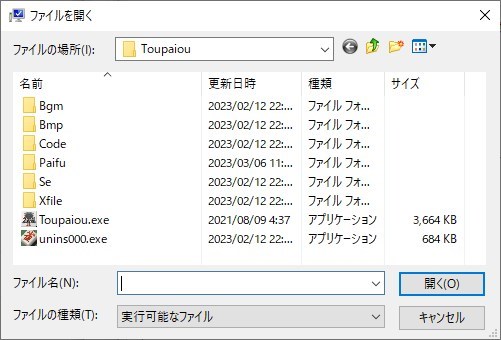
するとファイルの検索窓が開きますので、追加したい実行ファイル(*.exe)を選んで開くを押します。
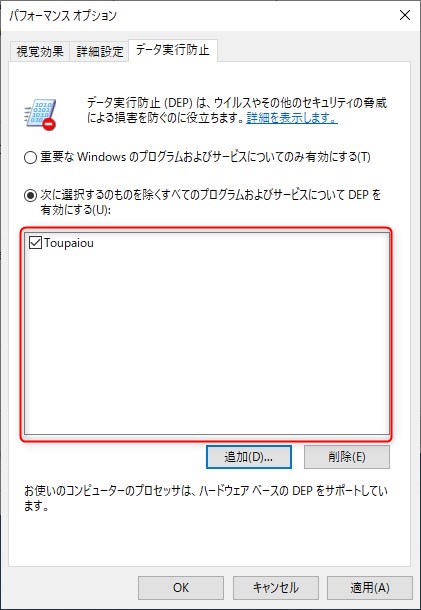
すると上図のように赤枠の中に、DEPを無効にしたい実行ファイルが追加されます。
あとは、適用を押してパソコンを再起動すれば設定の変更が有効になります。
DEPをすべて無効にする方法
コマンドプロンプト(管理者)を使えば、DEPをすべて無効にすることはできますが、個人的には、すべて無効にする理由もわかりませんしお勧めできません。
なので興味のある方は以下を参照してください。(実行は自己責任で)
まとめ
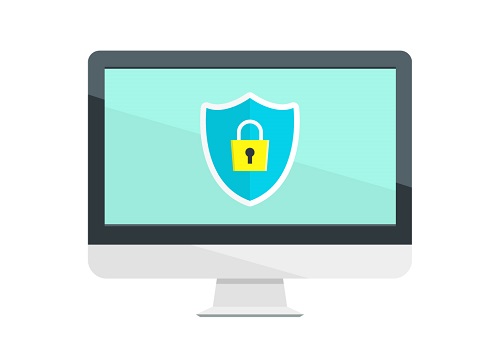
普段はほとんど意識することのないWindowsのセキュリティ機能であるUACとDEPですが、正しく理解することであなたのパソコンがさらに安全で快適なものになるのではないでしょうか。
なお、UACとDEPの設定変更については自己責任でお願いしておきます。
今回は以上です。
この記事がどなたかのお役に立てれば幸いです。
それでは

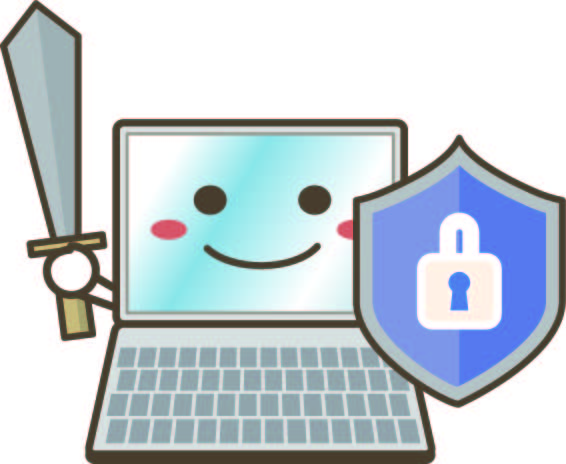
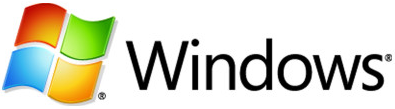
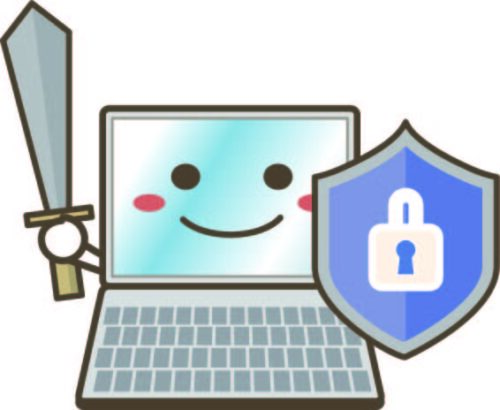
コメント