Windows10をインストールする際にプロダクトキーの入力を求められることがあります。
プロダクトキーをとは、Windowsのライセンス認証に使う25文字のコードです。
販売店で購入したWindowsやDSP版Windowsがインストールされた一部のPCでは、インストールメディアまたはPC本体に貼付されたCOAラベルで、プロダクトキーを確認することができます。
メーカー製のパソコンならばすでにWindowsがインストールされているので、プロダクトキーを入力することもないんですが、真新しいハードディスクに新たにインストールする際にはやはりプロダクトキーが必要になります。
そんな時にプロダクトキーが分からないとインストールが進まず困ることもあります。
 はるこ
はることころで、Windowsの設定にある「システムの詳細情報」に記載されているプロダクトIDは何なの?
 けーさん
けーさん間違えやすいんですが、プロダクトIDとプロダクトキーは別のものです。プロダクトキーは25文字ですが、プロダクトIDは20文字です。
 けーさん
けーさんサイトの中には、このプロダクトIDをプロダクトキーとして説明しているところもありますが混同しないように。
プロダクトIDは、PCを識別するために発行される文字列(ID)です。Windowsをインストールすると自動で発行されるもので、Windowsが正規品であることを証明するものではありませんし、ライセンス認証を行うことはできません。
そこで今回は、Windows10のライセンス認証とプロダクトキーを事前に確認しておく方法を紹介します。
プロダクトキーとライセンス認証
Windows10のパッケージには、
- リテール版(正規パッケージ)
- DSP版(PCパーツとの抱き合わせ)
- OEM版(メーカー製パソコン)
- VL版(企業用の複数ライセンス)
基本的には以上の4種類になり、それぞれにプロダクトキーが割り当てられています。
またそれぞれのプロダクトキー(ライセンス認証)の扱いも違ってきます。
パッケージごとのライセンス認証の違いは、概ね次のようになります。
| パッケージの種類 | ライセンス認証の制限 |
| リテール版 | 一番制限がなく、ほかのPCでも使える。 |
| DSP版 | パーツに連動するので、パーツを入れ替えると使えなくなる。 |
| OEM版 | プレインストールのパソコンのみ利用可能。 |
| VL版 | 個人での使用はできない。 |
インストールの自由度が高いのはやはり正規版(リテール版)ですが、価格も一番高いです。DSP版は正規版の80%位の価格になります。

無償アップグレードしたwindows10
ややこしいのは、Windows7やWindows8.1から無償アップグレードしたケースです。
無償アップグレードしたWindows10には、Windows10用のプロダクトキーは配布されていません。また、Windows7やWindows 8.1用のプロダクトキーと無償アップグレードしたWindows10は紐付けされているわけではありません。
Windows10無償アップグレード版の場合は、プロダクトキーの代わりにデジタルライセンスという仕組みが適用されています。
「デジタルライセンス」はWindows 10 Version 1511で導入されました。デジタルライセンスの仕組みは、PCのハードウェア情報に関連付けてライセンス認証を行うというものです。その情報はMicrosoftのサーバーに保存されるため、Windows 10を再インストールしてもハードウェアが大幅に変わらない限り、インターネット経由で自動的にライセンス認証されます。
既にデジタルライセンス認証済みのPCであれば、Windowsの再インストールでも認証されます。プロダクトキーの入力は表示されないかスキッップが可能です。
 けーさん
けーさん私も、OEMのWindow8.1から無償アップグレードしてましたのでデジタルライセンス認証になってました。
ライセンス認証を確認する方法
スタートボタンから設定を開き、「更新とセキュリティ」をクリック、
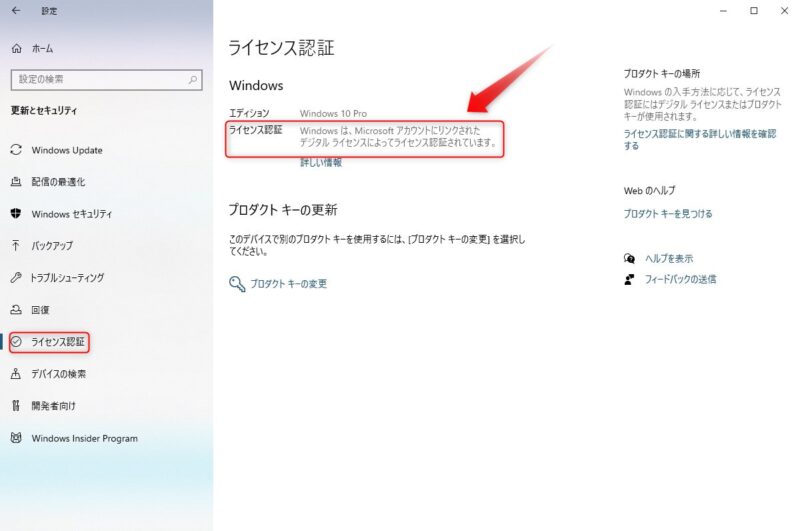
「更新とセキュリティ」画面の左メニューのライセンス認証をクリックすると、ライセンスの認証状態が表示されます。
私の場合、「Windowsは、Microsoft アカウントにリンクされたデジタルライセンスによってライセンス認証されています。」と書かれています。
これは、私のWindows10 がデジタルライセンス認証されており、Microsoft アカウントにも紐づけされていることを表します。
プロダクトキーの確認方法
使っているパソコンのプロダクトキーの確認方法は2つ紹介します。
- コマンドプロンプトを使う
- 無料ソフトを使う
コマンドプロンプトでプロダクトキーを確認する
コマンドプロンプトを管理者として実行します。
Windowsキー+Rで「ファイル名を指定して実行」を開き、「cmd」と入力し、
Ctrl+Shift+Enterを押します。
コマンドプロンプト(管理者)が開いたら、以下のコマンドをコピペしてください。
wmic path SoftwareLicensingService get OA3xOriginalProductKeyコピぺしてEnterを押すと、
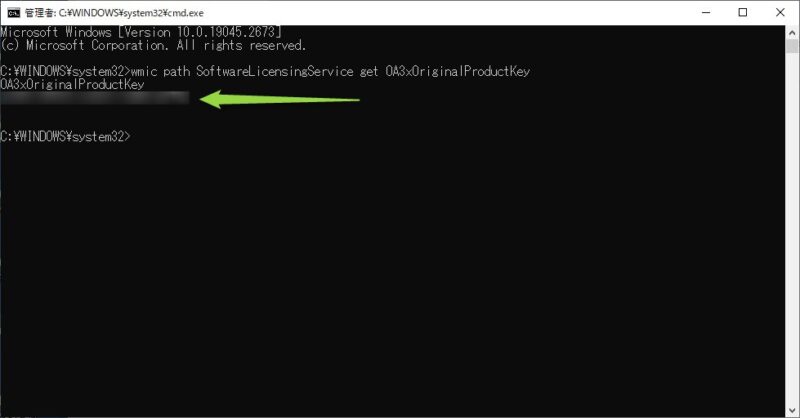
OA3xOriginalProductKeyの下にプロダクトキー25文字が表示されます。
無料ソフトで確認
プロダクトキーを確認できる無料ソフトを2つ紹介します。
- Windows Product Key Viewer
- ShowKeyPlus
Windows Product Key Viewer
▼ダウンロードはこちらから

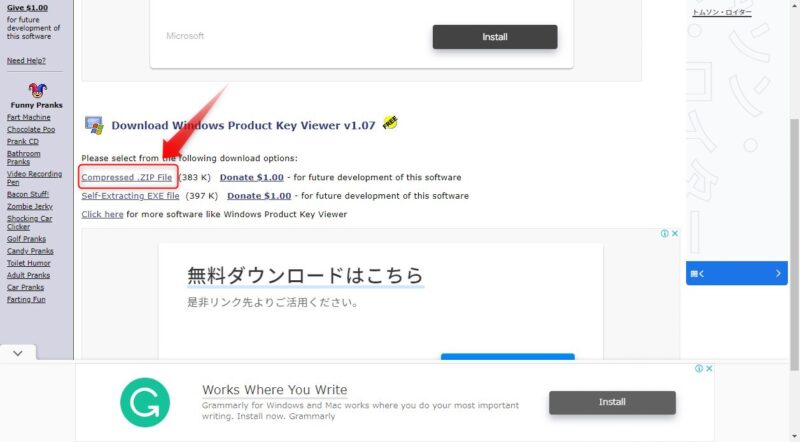
ダウンロードページにアクセスしたら、「Compressed .zip file」を選択クリック、zipファイルをダウンロードし解凍、インストールしてください。
デスクトップ上にできた「winproductkey」のアイコンをクリックすると、
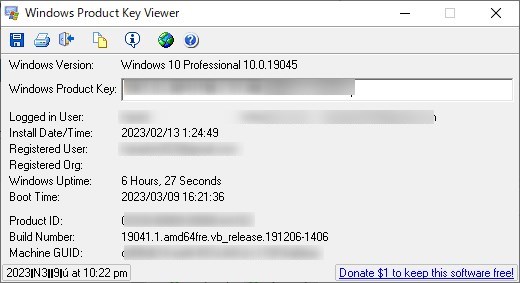
上図のようにプロダクトキーが表示されます。
*注 ウインドウを閉じようとすると、「1ドル寄付してください」の画面が出ます。
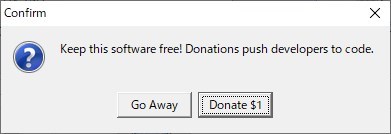
ここはGO Awayを押してスルーしてください。
その後も、
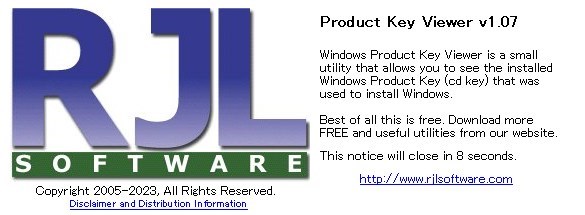
このような広告が5秒ほど表示されます。
Windows Product Key Viewerは私のようにWindows8.1から無償アップグレードした場合、次のような汎用プロダクトキーが表示されます。
Windows 10 /11 Pro の汎用プロダクトキー
- Windows10 Pro (VK7JG-NPHTM-C97JM-9MPGT-3V66T)
- Windows11 Pro (T49TD-6VFBW-VV7HY-B2PXY-MY47H)
 けーさん
けーさん元のWindows8.1のプロダクトキーは表示されませんので間違えないように。
ShowKeyPlus
もう一つはShowKeyPlusです。
▼ダウンロードはこちら
ダウンロードページにアクセスしたら、「ShowKeyPlus1.0.7060.zip」をダウンロードしてください。
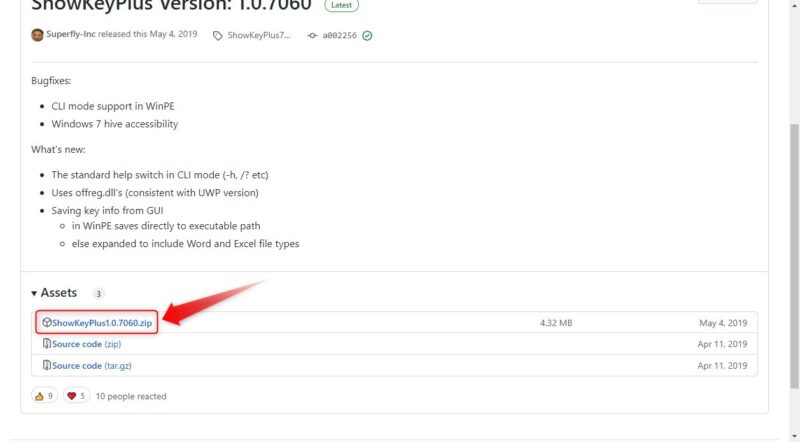
インストールしたらデスクトップの「ShowKeyPlus.exe」をクリック、
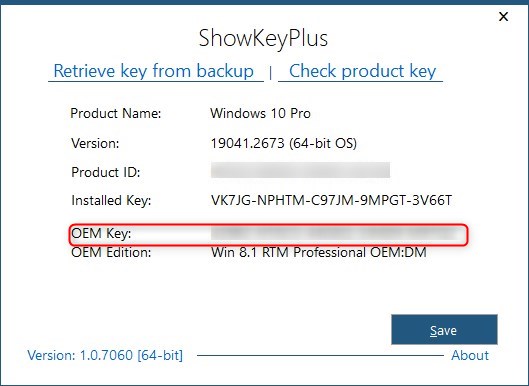
するとプロダクトキーが表示されます。
ShowKeyPlusは、インストール用の汎用プロダクトキーと元のWindows8.1(OEM)のプロダクトキーがそれぞれ表示されています。
 はるこ
はるこWindowsを再インストールしてる方はShowKeyPlusを使った方が良いわね。
まとめ

Windowsの正規パッケージを単体で購入することはあまりないかと思います。
ほとんどはプレインストールされたOEM版か、PC自作派はDSP版を利用していることでしょう。
パソコンも長く使っていると、Windowsの再インストールをする機会があると思います。そんな時、プロダクトキーとライセンス認証について理解しておくと、作業をスムースに完了できると思います。
 けーさん
けーさんデジタルライセンス認証していればプロダクトキーが分からなくなっても心配は少ないけど、ハードウェア(ディスクやマザーボード)を大幅に交換したときには必要になることもあります。
できればプロダクトキーはメモしておくなどして大切に保管しておいてください。
ヤフーショッピングでは1000円以下の格安でプロダクトキーだけを販売しています。これはVL版の切り売りや、COAの切剥がしなどもあり、怪しいものも含まれています。販売自体はグレーゾーンになってますが安いからと言って飛びつくと後悔するかも。
今回は以上です。
この記事がどなたかのお役に立てれば幸いです。
それでは






コメント